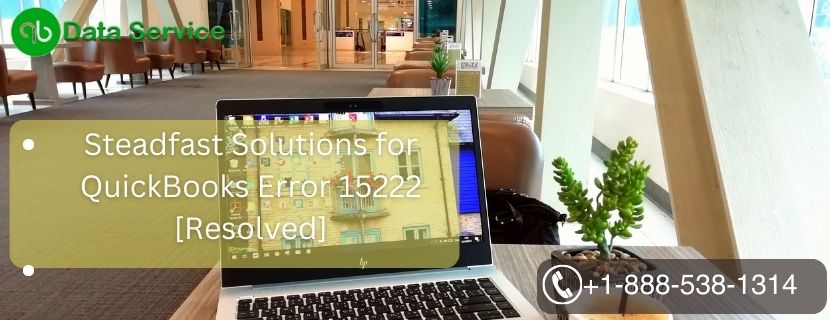The occurrence of QuickBooks error 15222 can interrupt the process of updating payroll or acquiring the most recent payroll tax tables within the software. If this error is hindering your progress and you’re struggling to pinpoint a viable resolution, it’s worthwhile to continue reading this blog for guidance.
Central to the functionality of QuickBooks accounting software is its payroll component, which is critical for businesses of all sizes and types to facilitate seamless payroll transactions. However, this feature is more susceptible to errors compared to other aspects of QuickBooks, and even slight errors can trigger issues within various payroll processes. Error 15222 in QuickBooks is a relatively rare but difficult problem to solve, and it typically occurs during the process of updating the software with maintenance releases, critical fixes, essentials, and payroll tax table updates through the QuickBooks Desktop update feature. Should you encounter the error code 15222 in QuickBooks, implementing the methods discussed in this article can provide a swift remedy.
Encountering QuickBooks Error 15222 can be exasperating, especially when it stubbornly persists. To address all your QuickBooks concerns and discover the fastest solution to this problem, reach out to QuickBooks Data Service experts. For immediate assistance, simply dial +1-888-538-1314.
What is QuickBooks Desktop Update Error 15222?
Encountering errors in the 15XXX series is a typical scenario during QuickBooks updates. Specifically, Update Error 15222 in QuickBooks emerges when the software is unable to connect to the internet to fetch the necessary update files, and this interruption can stem from various factors. Additionally, the error messages you receive may vary based on the specific error code encountered. The 2023 version of QuickBooks might display error 15222 if there is an issue with the digital signature certificate’s validity. Moreover, a lack of administrative permissions can also be a contributing factor to this problem.
Reasons for Payroll Update QuickBooks Error 15222
To troubleshoot QuickBooks Error 15222 effectively, it is vital to understand the potential causes behind it. The error may occur due to the following reasons:
- Incorrect Internet Explorer Settings: Misconfigured or outdated Internet Explorer settings can hinder the communication between QuickBooks and the server, leading to Error 15222.
- Antivirus or Firewall Interference: Overly strict antivirus or firewall settings may block QuickBooks from accessing the server and downloading updates.
- Internet Explorer Compatibility Mode: Running Internet Explorer in Compatibility Mode can interfere with the payroll update process in QuickBooks.
- Issues with Digital Signature Certificates: Problems with digital signature certificates can prevent the verification of payroll updates.
- Internet Explorer Version: Using an outdated version of Internet Explorer may cause compatibility issues with QuickBooks.
Troubleshooting Steps to Fix QuickBooks Error 15222
Here are the sophisticated steps to rectify the QuickBooks error code 15222. Let’s examine them:
Solution 1: Update Internet Explorer
Ensuring that you are using the latest version of Internet Explorer can resolve compatibility issues with QuickBooks.
- Open Internet Explorer and go to the “Help” menu.
- Select “About Internet Explorer” to check your current version.
- If your version is outdated, download and install the latest version from the official Microsoft website.
- Restart your computer and attempt to download the payroll update again.
Keeping Internet Explorer updated is essential to ensure compatibility with QuickBooks and avoid issues like Error 15222. An outdated version of Internet Explorer may not be compatible with QuickBooks, leading to communication problems with the server. To update Internet Explorer, open the browser and go to the “Help” menu, where you can find the option “About Internet Explorer.” Check your current version and compare it to the latest version available on the official Microsoft website. If your version is outdated, download and install the latest version, and then restart your computer. After updating Internet Explorer, try downloading the payroll update again to see if the error is resolved.
Solution 2: Disable Compatibility Mode in Internet Explorer
Disabling Compatibility Mode in Internet Explorer can prevent interference with the payroll update process in QuickBooks.
- Open Internet Explorer and go to the “Tools” menu.
- Select “Compatibility View Settings.”
- Uncheck the box next to “Display intranet sites in Compatibility View.”
- Click “Close” to save the changes.
- Restart Internet Explorer and attempt to download the payroll update again.
Compatibility Mode in Internet Explorer may interfere with the communication between QuickBooks and the server during the payroll update process. By disabling this mode, you can prevent any compatibility-related issues. To disable Compatibility Mode, open Internet Explorer and go to the “Tools” menu. Select “Compatibility View Settings” and uncheck the box next to “Display intranet sites in Compatibility View.” Click “Close” to save the changes, and then restart Internet Explorer. After disabling Compatibility Mode, try downloading the payroll update again to check if the error is resolved.
Solution 3: Configure Firewall and Antivirus Settings
Adjusting firewall and antivirus settings can resolve issues related to their interference with QuickBooks’ communication to the server.
- Temporarily disable your firewall and antivirus software.
- Attempt to download the payroll update again while the firewall and antivirus are disabled.
- If the download is successful, add QuickBooks as an exception in your firewall and antivirus settings.
Firewall and antivirus software are essential for protecting your computer from threats, but they may sometimes overly restrict QuickBooks’ access to the server, leading to Error 15222. By temporarily disabling these security features, you can determine if they are causing the issue. If the payroll update downloads successfully while the firewall and antivirus are disabled, it indicates that they were interfering with QuickBooks’ communication to the server. In such cases, adding QuickBooks as an exception in your firewall and antivirus settings ensures that the software can access the server without interruptions.
Solution 4: Check Digital Signature Certificates
Verifying the digital signature certificates can help ensure that QuickBooks can verify the authenticity of payroll updates.
- Go to the location where you saved the payroll update file.
- Right-click on the file and select “Properties.”
- Navigate to the “Digital Signatures” tab.
- Ensure that the certificate listed is “Intuit, Inc.”
- Click “Details” and verify that the digital signature is valid and current.
- If the certificate is not “Intuit, Inc.” or the digital signature is invalid, contact QuickBooks support for further assistance.
Digital signature certificates play a crucial role in ensuring the authenticity of payroll updates in QuickBooks. By verifying the digital signature, QuickBooks can confirm that the update is from a trusted source, reducing the risk of downloading potentially harmful files. To check the digital signature of the payroll update file, go to the location where you saved the file and right-click on it. Select “Properties” and navigate to the “Digital Signatures” tab. Ensure that the certificate listed is “Intuit, Inc.” and click “Details” to verify that the digital signature is valid and current. If the certificate is not “Intuit, Inc.” or the digital signature is invalid, contact QuickBooks support for further assistance.
Solution 5: Restart Windows in Selective Startup
Starting Windows in Selective Startup can help identify if any third-party applications are causing conflicts with QuickBooks.
- Press “Windows + R” to open the Run dialog box.
- Type “msconfig” and press Enter to open the System Configuration window.
- Go to the “General” tab and select “Selective Startup.”
- Uncheck the box next to “Load startup items.”
- Go to the “Services” tab and check the box next to “Hide all Microsoft services.”
- Click “Disable all” to disable all non-Microsoft services.
- Click “Apply” and then “OK.”
- Restart your computer and attempt to download the payroll update again.
A Selective Startup allows you to start Windows with only essential services and applications, helping to identify if any third-party software is conflicting with QuickBooks and causing Error 15222. By disabling non-Microsoft services, you can determine if the issue is related to a conflict with other applications. To initiate a Selective Startup, press “Windows + R” to open the Run dialog box, type “msconfig,” and press Enter to open the System Configuration window.
Go to the “General” tab and select “Selective Startup.” Uncheck the box next to “Load startup items.” Then, go to the “Services” tab, check the box next to “Hide all Microsoft services,” and click “Disable all” to disable all non-Microsoft services. Click “Apply” and then “OK.” After restarting your computer, try downloading the payroll update again to check if the error is resolved.
Solution 6: Perform a Clean Install of QuickBooks
A clean install involves uninstalling and reinstalling QuickBooks to resolve any deep-rooted issues causing Error 15222.
- Back up your QuickBooks company file to avoid data loss during the clean install.
- Uninstall QuickBooks from your computer through the Control Panel or using the Uninstall Tool provided by Intuit.
- Reinstall QuickBooks using the latest installation files obtained from the official Intuit website.
- Restore your company file after the clean install is complete.
If QuickBooks Error 15222 persists despite trying the previous solutions, a clean install may be necessary to address any underlying issues. A clean install involves uninstalling QuickBooks from your system and then reinstalling it using fresh installation files from the official Intuit website. Before proceeding with the clean install, it is crucial to back up your QuickBooks company file to avoid data loss. After reinstalling QuickBooks, you can restore your company file and continue using the software with the assurance that the error has been resolved. This step can be effective in addressing deep-rooted issues that may have led to the error.
In conclusion,
As we conclude this discussion, we hope that you have found the necessary guidance to resolve QuickBooks error code 15222. If you find yourself still struggling with this issue, please don’t hesitate to reach out for assistance. You can contact our QuickBooks Data Service team by calling our support line at +1-888-538-1314. Our committed technical experts are ready to provide you with prompt and effective support services to address your concerns.