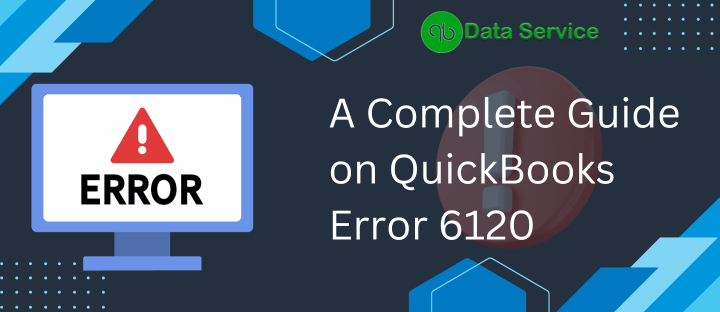QuickBooks Error 6120 typically arises when a user tries to open a QuickBooks company file over a network or multi-user mode, during the process of upgrading a company file to a newer version of QuickBooks, or when the network connection between the host and the local machine is disrupted. This error can also occur if firewall settings block communication between computers or if there is damage to the company file. The error prevents the successful opening of the company file and may prompt a message about the inability to connect to QuickBooks database services.
Common Causes For QuickBooks Error Code 6120
When encountering Error Code 6120 in QuickBooks Desktop, several unique factors can be at play beyond typical network issues or file corruption. Here are some potential reasons that could trigger this error:
- Host Computer Configuration: If the host computer settings are improperly configured to allow multiple users to access the company file, QuickBooks Desktop may present Error 6120.
- Third-Party Software Conflict: Sometimes, third-party security software may interfere with QuickBooks Desktop’s operations, mistakenly identifying it as a security threat and thus causing the error.
- Damaged Network Data File: A Network Data (.ND) file, which enables QuickBooks to access a company file in a network, can become damaged, leading to Error 6120.
- Company File Update Over a Network: Attempting to update QuickBooks company files over an unstable or incompatible network can result in Error 6120.
- Corrupt QuickBooks Installation: A faulty or incomplete installation of QuickBooks Desktop software can also be the culprit.
- Multiple QuickBooks Database Services Running: If there are multiple versions of QuickBooks Database Services running on the same network, they might conflict, causing Error 6120.
- Incorrectly Configured Network: If the network setup is incorrect or has been modified in a way that is not compatible with QuickBooks, this can trigger the error.
- Power Outages or Surges: Unexpected shutdowns due to power outages or surges can damage the company files leading to Error 6120 upon restart.
Understanding these potential triggers can help in diagnosing and addressing Error Code 6120 in QuickBooks Desktop effectively.
Simple steps to resolve QuickBooks Desktop Error 6120
In this guide, we provide reliable procedures for rectifying QuickBooks Error Code 6120. Please adhere to the following sequential steps to ensure a smooth resolution:
Step 1: Update QuickBooks Desktop
Keeping your QuickBooks Desktop updated is crucial for fixing prevalent issues:
- Launch QuickBooks Desktop.
- Navigate to
Help>Update QuickBooks Desktop. - Select
Update Nowin the upper right corner. - Check the
Reset Updatebox and clickGet Updates. - Once the update is finished, exit QuickBooks.
Step 2: Utilize QuickBooks File Doctor
The QuickBooks File Doctor is a renowned utility for addressing the QuickBooks Error 6XXX series:
- Download the QuickBooks Tools Hub and access your downloads with CTRL+J.
- In the downloads list, choose
QuickBooksToolsHub.exe. - Confirm the action by clicking
Yes. - Proceed with the installation by clicking
Next, then accept the license agreement withYes. - Continue with
Nextand selectInstall(the installation might take a bit of time). - After installation, click
Finish. - Open the QuickBooks Tool Hub (the icon should be on your desktop).
- In the
Company File Issuestab, selectRun QuickBooks File Doctor.
Step 3: Rename the .ND and .TLG Files
The .ND and .TLG files are essential for running QuickBooks company files in network and multi-user environments. If these files become corrupted, they can trigger QuickBooks Error -6120, 0, and renaming them could be the solution:
- Go to the default location of your QuickBooks company file:
C:\Users\Public\Documents\Intuit\QuickBooks\Company File. - Search for the files with .ND and .TLG extensions.
- Right-click on these files and choose
Rename, appending “.OLD” at the end of the file name.- For instance, rename
CompanyName.qbw.NDtoCompanyName.qbw.ND.OLD - Rename
CompanyName.qbw.TLGtoCompanyName.qbw.TLG.OLD
- For instance, rename
- Confirm the changes by clicking
Yes.
Step 4: Transfer Your Company Files to the Desktop
Moving the company file to your desktop can sometimes circumvent the QuickBooks Error 6120. Here’s how to do it:
- Right-click on your desktop background and select
New > Folder. - Navigate to the location of your existing company file.
- Right-click on the company file and choose
Copy(or use Ctrl+C). - Access the new folder you created on your desktop, right-click within it, and select
Paste(or use Ctrl+V). - Hold down the
Ctrlkey, making sure to keep it pressed until the ‘No Company Open’ window appears. - Click on
Open or Restore an Existing Company. - Choose
Open a company fileand clickNext. - Locate and select the company file you just copied to the new folder on the desktop.
- Click
Open.
If the company file does not open, move on to Step 5.
Step 5: Retrieve QuickBooks Backup File
If transferring the file to the desktop doesn’t work, there might be deeper issues with your company file (.QBW). To address this, restore your most recent backup:
- Exit QuickBooks Desktop.
- Hold down the
Ctrlkey and do not release it until the ‘No Company Open’ window is visible. - Select
Open or restore an existing company. - Click on
Restore a backup copyand then hitNext. - Follow the prompts on your screen to complete the restoration of your latest backup.
Wrapping up
The procedures outlined previously are highly effective in resolving QuickBooks Error 6120. Should you continue to encounter difficulties with QuickBooks, we strongly recommend reaching out to the QuickBooks Data Service Team at +1-888-538-1314. Our team of Data Service professionals is adept at assisting with common errors and can help you resolve your issues with minimal hassle.