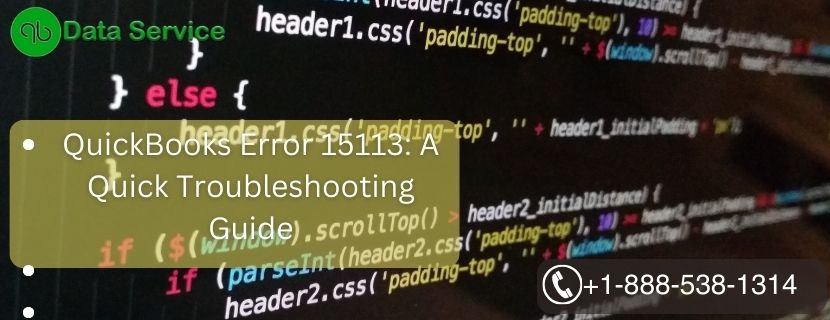QuickBooks is a widely-used accounting software that simplifies financial management for businesses of all sizes. However, like any other software, QuickBooks may encounter errors that can disrupt your workflow. One such error is QuickBooks Error 15113. When this error occurs, it can prevent you from downloading payroll updates and cause inconvenience to your payroll processing.
In this article, we will explore the common reasons behind QuickBooks Error 15113, its signs, and six effective troubleshooting methods to resolve the issue.
Table of Contents
Understanding QuickBooks Error 15113
QuickBooks Error 15113 usually occurs when users try to download the latest payroll updates or try to update their QuickBooks software to a new release version. The error message associated with this issue may read as follows: “Error 15113: The update program cannot update your QuickBooks account.”
Reasons Behind QuickBooks Error 15113
Several reasons can trigger Error 15113 in QuickBooks. Some of the most common causes include:
- Inactive QuickBooks Desktop Payroll Subscription: If your QuickBooks payroll subscription is inactive, you may encounter this error when attempting to update the payroll.
- User Account Control (UAC) Settings: The User Account Control settings on your computer might be blocking QuickBooks from performing updates.
- Outdated QuickBooks Version: Running an outdated version of QuickBooks can lead to conflicts while trying to update the software.
- Issues with Windows Admin Permissions: Inadequate permissions for the Windows Administrator can interfere with the update process.
Signs of QuickBooks Error 15113
Here are some signs that indicate you might be facing QuickBooks Error 15113:
- QuickBooks displays an error message: “Error 15113: The update program cannot update your QuickBooks account.”
- Payroll updates fail, and the software prompts you to try again later.
- Your system freezes or crashes while attempting to update QuickBooks.
Now that we understand the basics of QuickBooks Error 15113 let’s delve into the troubleshooting methods to fix the issue.
Methods to Troubleshoot
Method 1: Verify QuickBooks Desktop Payroll Subscription
- Open QuickBooks Desktop and navigate to the “Employees” menu.
- Select “My Payroll Service” and then click on “Account/Billing Information.”
- Sign in with your Intuit Account credentials.
- Check the status of your payroll subscription. If it is inactive, you’ll need to reactivate it.
- Once reactivated, close QuickBooks and reopen it to retry updating.
Method 2: Adjust User Account Control (UAC) Settings
- Press “Windows + R” on your keyboard to open the Run dialog box.
- Type “Control Panel” and press Enter.
- In the Control Panel window, select “User Accounts” and then click on “Change User Account Control settings.”
- Move the slider to the second position from the top to set it to “Never Notify.”
- Click “OK” to save the changes and restart your computer.
- After the restart, try updating QuickBooks again.
Method 3: Install the Latest QuickBooks Update
- Open QuickBooks Desktop and navigate to the “Help” menu.

- Select “Update QuickBooks Desktop.”
- Click on “Update Now” in the new window.
- Checkmark “Reset Update” and click “Get Updates.”
- Once the update process is complete, restart QuickBooks.
Method 4: Run QuickBooks as an Administrator
- Close QuickBooks and right-click on the QuickBooks Desktop icon.
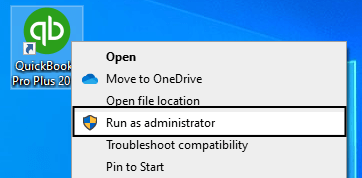
- Choose “Run as administrator.”
- If prompted by the User Account Control, click “Yes” to proceed.
- Now, try updating QuickBooks again.
Method 5: Create a New Windows Admin User
- Press “Windows + R” on your keyboard to open the Run dialog box.
- Type “Control Panel” and press Enter.
- Go to “User Accounts” and select “Manage another account.”
- Click on “Add a new user in PC settings.”
- Set up a new administrator account.
- Log out of the current user account and log in with the newly created admin account.
- Open QuickBooks and attempt the update process again.
Method 6: Repair QuickBooks Installation
- Close QuickBooks and go to “Control Panel” from the Start menu.
- Click on “Programs and Features” (or “Uninstall a Program”).
- Locate QuickBooks in the list, right-click, and select “Uninstall/Change.”
- In the QuickBooks Installation window, click “Next” and then “Repair.”
- After the repair process is complete, restart your computer and reopen QuickBooks.
Conclusion
QuickBooks Error 15113 can disrupt your payroll updates and cause inconvenience while running your business. However, with the troubleshooting methods outlined above, you can resolve the issue and get back to seamless accounting and payroll management.
If you encounter any difficulties or need expert assistance, you can contact QuickBooks Data Service Experts at +1-888-538-1314. They are well-equipped to handle any QuickBooks-related concerns and provide prompt solutions.
FAQ
Can I resolve QuickBooks Error 15113 without updating the software?
It is advisable to keep QuickBooks up to date to ensure the latest features and security patches are installed. However, if you encounter Error 15113, updating QuickBooks is one of the troubleshooting methods to resolve the issue.
Is it essential to create a new Windows admin user to fix this error?
Creating a new Windows admin user account is not always necessary. It is an option if you suspect that the current user account has inadequate permissions, and it can be helpful in resolving the error.
How often should I update QuickBooks?
It is recommended to update QuickBooks as soon as new updates are available. Intuit releases regular updates that include bug fixes, security enhancements, and new features. Regular updates ensure smooth functioning and reduce the risk of errors like 15113.
Can I reactivate my QuickBooks payroll subscription online?
Yes, you can reactivate your QuickBooks payroll subscription online. Simply follow the steps outlined in Method 1 to access your account information and reactivate your payroll subscription.