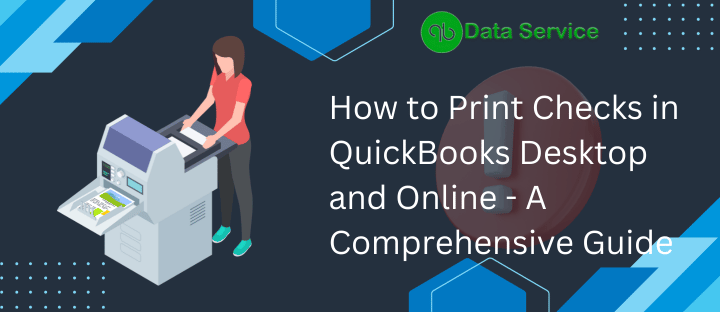In the digital age, paper checks remain a necessary element of business transactions for many companies. QuickBooks, as a leading accounting software, offers an efficient way to print checks directly from your desktop or online account. This guide will provide a comprehensive walkthrough for printing checks in both QuickBooks Desktop and QuickBooks Online, ensuring that you can manage your payments with ease and accuracy.
The Importance of Printing Checks from QuickBooks
Printing checks from QuickBooks not only streamlines the payment process but also synchronizes your financial records. It saves time, reduces the risk of errors, and maintains a clear audit trail for all transactions. Whether you’re using QuickBooks Desktop or QuickBooks Online, the ability to print checks directly from the software is a valuable feature that can greatly benefit your business operations.
How to Print Checks in QuickBooks Desktop
QuickBooks Desktop offers a user-friendly interface with robust features for check printing, catering to various types of payments—whether you’re settling bills as they come in or dealing with bills already entered into the system.
Setting Up and Navigating QuickBooks Desktop for Check Printing
Before diving into the printing process, it’s essential to ensure that your printer is correctly set up with QuickBooks Desktop. This involves choosing the right check style, aligning the printing, and making sure that your checks will print accurately.
Step 1: Printer Setup
- From the
Filemenu, selectPrinter Setup. - For the
Form Name, chooseCheck/PayCheck. - Select the
Vouchercheck style and click onAlignto adjust print alignment. - Use the
Print Sampleoption to check for the correct alignment.
Step 2: Access Write Checks
Navigate to the Write Checks window by selecting Banking from the main menu, then Write Checks from the dropdown.
Step 3: Fill Out Check Details
In the Write Checks window:
- Choose the correct bank account.
- For batch printing later, select
Print Later. - Fill in the payee, date, amount, and any necessary memo or account item details.
- Save the information.
Step 4: Print Checks
For individual checks, ensure the check number matches your check stock. For batch printing, mark all required checks with Print Later and use the Batch option to print.
Printing Checks for Bills Already Entered
- Go to
Vendorsand selectPay Bills. - Choose the bills for payment.
- For each bill, input the payment date, method, and account.
- After creating checks, you can either pay more bills or proceed to print.
For later printing, checks can be found by selecting Print Checks in the Banking section.
Why You Should Print Checks in QuickBooks Desktop
QuickBooks Desktop automates the entry of payee information and amounts for bills, streamlining the check-writing process. It also enables you to:
- Print checks individually or in batches.
- Save checks for later printing.
- Pay multiple bills with one check.
By using QuickBooks Desktop for check printing, you ensure that all checks are accurately recorded and easy to manage.
How to Print Checks in QuickBooks Online
QuickBooks Online simplifies check printing with a few quick steps, allowing you to manage your payments from anywhere.
QuickBooks Online Check Printing Process
- Under the
+ Newbutton, selectPrint Checks. - Choose the checks you wish to print from the provided list.
- Load check stock into your printer and print.
QuickBooks Online facilitates check printing on the go, making it an ideal solution for businesses that value mobility and flexibility.
Conclusion
Whether you are settling vendor invoices or managing payroll, printing checks from QuickBooks is a seamless process that aligns with your accounting needs. QuickBooks Desktop and Online each provides intuitive solutions for check printing, ensuring that your business payments are managed with precision.
By following the detailed steps outlined in this guide, you can confidently print checks from QuickBooks, knowing that each payment aligns with your company’s financial records. The integration of check printing within QuickBooks enhances your accounting efficiency, offering a reliable method for handling transactions and maintaining the financial health of your business.