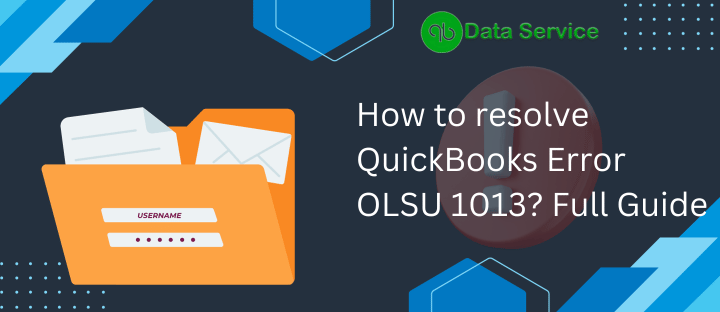QuickBooks is a renowned accounting software used by businesses worldwide. However, like any complex software, it is prone to errors. One such error that can cause panic for users is QuickBooks Error Code 6000 832. In this article, we will explore the causes of this error and provide you with a step-by-step guide to resolve it.
Understanding QuickBooks Error Code 6000 832
QuickBooks Error Code 6000 832 occurs when there is an issue with the company file. This error can be triggered by various factors, including incorrect folder permissions, damaged company files, network issues, or problems with the QuickBooks installation files. When this error occurs, you may see a message stating, “QuickBooks is unable to open the company file. Error codes: (6000, -832).”
Causes of QuickBooks Error Code 6000 832
To effectively troubleshoot and resolve QuickBooks Error Code 6000 832, it’s crucial to understand its underlying causes. Here are some common factors that can lead to this error:
- Opening the company file over a network or missing QuickBooks installation files.
- Improper permissions for a network server.
- Multiple workstations trying to host the company file.
- File extensions like .qbm or .qbw.adr.
- Using a non-US or non-Canadian version of Windows.
- Antivirus or firewall blocking QuickBooks files.
Methods to Troubleshoot QuickBooks Error Code 6000 832
To resolve QuickBooks Error Code 6000 832, you can follow these nine methods:
Method 1: Update QuickBooks Desktop to the Latest Version
Keeping your QuickBooks software up to date can help resolve many errors, including Error Code 6000 832. Here’s how to update QuickBooks Desktop:
- Close all running tasks in QuickBooks Desktop.
- Open QuickBooks and go to the Help menu.
- Choose “Update QuickBooks.” The software will check for available updates.
- Select “Update Now” and click “Get Updates.”
- Close QuickBooks and reopen it.
- When prompted, click “Yes” to install the updates.
Method 2: Change/Rename the .ND and .TLG Files
Renaming the .ND and .TLG files associated with your company file can help resolve the error. Follow these steps:
- Open the folder where the company file is saved.
- Look for files with .ND and .TLG extensions.
- Rename each file by adding .OLD at the end of the file names.
- Restart the QuickBooks Database Server Manager and rescan the QuickBooks files.
Method 3: Confirm Folder Permissions
Ensuring the correct folder permissions for the company file can help resolve the error. Follow these steps:
- Right-click on the folder containing the company file and select “Properties.”
- On the Security tab, click “Advanced.”
- Select “QBDataServiceUserXX” and click “Edit.”
- Verify that the necessary settings are allowed (e.g., Traverse folder/Execute file, Read attributes, List folder/Read data, etc.).
- If permissions are set incorrectly, adjust them accordingly.
Method 4: End All QuickBooks Activities
Sometimes, other QuickBooks processes running in the background can cause conflicts and trigger the error. Follow these steps to end all QuickBooks activities:
- Sign in as the admin on your system.
- Press Ctrl + Shift + Esc to open the Task Manager.
- Select “Show processes for all users.”
- Choose all QuickBooks processes and click “End task.”
- Switch to multi-user mode and try opening the file again.
Method 5: Open the Sample Company File
Opening a sample company file can help determine if the issue lies with your specific company file. Here’s how to do it:
- Open the QuickBooks application and go to the “No Company Open” window.
- Select “Open a sample file.”
- Choose a sample file to open.
- If the sample file opens successfully, the issue may lie with your company file.
Method 6: Verify Host Mode is Turned Off
If multiple systems are hosting the company file, it can lead to conflicts and trigger the error. Here’s how to verify and turn off host mode on all systems:
- Press F2 to open the Product Information tab in QuickBooks.
- Click on “Local server information.”
- Ensure that “Hosting” is turned off.
Method 7: Copy the QuickBooks File to the Desktop
Copying the QuickBooks file to the desktop can help resolve any issues with the file’s location. Follow these steps:
- Open the folder containing the company file.
- Locate the .QBW file and copy it.
- Paste the file on your desktop.
- Press and hold the Control key while opening QuickBooks.
- In the “No Company Open” window, select “Open or restore an existing company.”
- Open the copied file on the desktop.
Method 8: Restore a Backup of the Company File
Restoring a backup of the company file can help resolve any issues with the file’s integrity. Follow these steps:
- Open the QuickBooks application and go to “File” > “Utilities.”
- Click on “Stop hosting multi-user access” and confirm when prompted.
- Move the company file to a different location.
- Restore the backup of the company file.
- Open QuickBooks and sign in to the restored company file.
Method 9: Configure Antivirus and Firewall Settings
Sometimes, antivirus or firewall software can block QuickBooks files, leading to errors. Configure the settings to allow QuickBooks access. Here’s how:
- Adjust the firewall settings to allow QuickBooks access through the necessary ports.
- Create an exception in the antivirus software for QuickBooks files.
Final Thoughts
QuickBooks Error Code 6000 832 can be frustrating, but with the right troubleshooting steps, you can resolve it and get back to managing your finances seamlessly. By following the methods outlined in this comprehensive guide, you can effectively troubleshoot and resolve the error. If you encounter any difficulties, don’t hesitate to seek assistance from a certified Proadvisor or the QuickBooks Data Service team.