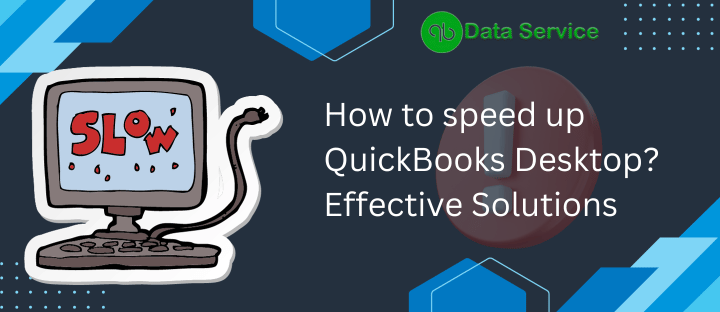QuickBooks, a premier software for accounting and finance, is sometimes hindered by issues such as QuickBooks Running Slow. Most users meet the system requirements of QuickBooks, ensuring that they usually don’t face problems like QuickBooks Desktop Running Slow. However, limited RAM or insufficient internet bandwidth can affect performance. There are various reasons why QuickBooks might be underperforming. In this blog, we explore these causes and provide effective solutions to the issue of QuickBooks loading very slowly.
Note: A slowdown in QuickBooks can disrupt your daily workflow and diminish productivity. It’s essential to understand the underlying causes of QuickBooks running slow and know the correct methods to address this issue. This article aims to delve into the root causes and present a suitable solution for resolving this problem.
Reasons Behind QuickBooks Desktop Running Extremely Slow
- Inadequate System Resources – Running QuickBooks on a system that lacks sufficient processing power or RAM can lead to QuickBooks Desktop’s slow performance.
- Network Bandwidth Issues – Limited internet bandwidth is a common cause for QuickBooks slow network performance, particularly in multi-user mode.
- Outdated QuickBooks Version – Using older versions like QuickBooks Desktop running slow 2022 can result in reduced efficiency compared to the updated 2023 version.
- Multi-User Mode Strain – QuickBooks tend to run slower in multi-user mode due to the increased demand on network and system resources.
- Hardware Limitations – Older hardware may struggle to keep up with the demands of current QuickBooks versions, leading to sluggish performance.
- Software Conflicts – Other programs running on the same system can conflict with QuickBooks, slowing down its operation.
- Data File Size – Large company files within QuickBooks can slow down processing speed, especially during data-intensive tasks.
- Fragmented Hard Drive – A fragmented or nearly full hard drive can significantly affect QuickBooks’ speed and overall system performance.
- Insufficient Network Setup – In a networked environment, improper setup or configuration can impact how quickly QuickBooks operates, especially in multi-user setups.
- Background Processes – Excessive background processes on your computer can consume the resources needed for QuickBooks to run efficiently.
Addressing these issues can significantly improve the performance of QuickBooks, speeding up your workflow and enhancing productivity.
How to speed up QuickBooks desktop?
If you’re grappling with a sluggish QuickBooks Desktop, there are several effective strategies you can implement to enhance its speed and performance. Firstly, optimizing your hardware is crucial. Upgrading your system’s RAM or moving QuickBooks to a solid-state drive (SSD) can provide a significant boost. It’s also advisable to regularly clean up the company file within QuickBooks; this involves condensing historical transactions or removing outdated entries which can clutter and slow down the system.
Another key aspect is to streamline QuickBooks’ operation. This can be done by turning off automatic updates and running only essential scheduled tasks. Minimizing the number of simultaneous users, especially in a multi-user setup, can also alleviate the software’s workload. Additionally, ensure your network is robust, particularly if QuickBooks is hosted over a network. A wired connection can be more reliable and faster than a wireless one. Regularly updating QuickBooks to the latest version is also vital, as each update often brings performance improvements and bug fixes. By following these steps, you should experience a noticeable improvement in QuickBooks Desktop’s speed and overall efficiency.
Let’s Get rid of QuickBooks Running slow issue
To effectively resolve the issue of QuickBooks Desktop running slow in single-user mode, adhering to the following methods is crucial. These steps are designed to optimize QuickBooks performance:
Method 1: Verify System Requirements for Optimal QuickBooks Performance
- Check Processor Speed: Ensure your computer’s processor speed meets or exceeds the recommended requirement for QuickBooks Desktop.
- Assess RAM Capacity: Verify that your system’s RAM is sufficient to handle QuickBooks Desktop. Upgrading your RAM can significantly improve performance.
- Evaluate Hard Disk Space: Confirm that there is enough free space on your hard drive. QuickBooks requires a certain amount of space to operate efficiently.
- Monitor Screen Resolution: Check if your computer’s screen resolution is compatible with what QuickBooks recommends.
- Verify Operating System Compatibility: Ensure that your operating system version is supported by QuickBooks Desktop.
- Internet Connection: A stable and fast internet connection is essential, especially for updates and online features.
- Network Setup (if applicable): In networked environments, ensure your network setup aligns with QuickBooks’ requirements for optimal performance.
After confirming that your system meets these requirements, if QuickBooks Desktop is still running slow, consider the following additional steps:
Method 2: Close All Unnecessary Programs to Enhance QuickBooks Performance
Running multiple programs simultaneously on your computer can significantly slow down QuickBooks Desktop, especially in single-user mode. To address this, it’s essential to close all unnecessary applications. Here’s how you can do it:
- Identify Background Applications: Press
Ctrl + Shift + Escto open the Task Manager. This tool provides a list of all currently running programs and background processes on your computer. - Evaluate Running Programs: Go through the list and identify any programs that are not essential for your current work. This includes web browsers with multiple tabs, multimedia players, or any other software unrelated to QuickBooks.
- Close Unnecessary Programs: Right-click on each non-essential program listed in the Task Manager and select ‘End Task’ to close it. Be cautious to only close programs that you know are safe to terminate.
- Monitor Performance: After closing these programs, monitor QuickBooks’ performance. You should notice an improvement in speed and responsiveness.
- Limit Startup Programs: For a more long-term solution, consider limiting the number of programs that automatically start when your computer boots up. In the Task Manager, switch to the ‘Startup’ tab, where you can disable applications that are not critical at startup.
- Regular Checks: Make it a habit to periodically check and close unnecessary programs, especially before starting a resource-intensive task in QuickBooks.
If, after closing all unnecessary programs, QuickBooks Desktop still runs slowly, it may be time to delve deeper:
Method 3: Update QuickBooks to Enhance Performance
Keeping QuickBooks updated is essential for optimal performance, as updates often include bug fixes, enhancements, and new features. Here’s how to update QuickBooks in a series of steps:
- Open QuickBooks: Start by launching your QuickBooks Desktop application.
- Navigate to the Help Menu: Once QuickBooks is open, go to the top menu and click on ‘Help.’
- Select Update QuickBooks: In the Help menu, find and click on the ‘Update QuickBooks Desktop’ option.
- Access the Update Now Tab: In the update window, switch to the ‘Update Now’ tab to see the available updates.
- Choose Updates: You can choose to download all available updates or select specific updates that you need. It’s generally recommended to download all available updates to ensure complete optimization.
- Start the Download: Click on the ‘Get Updates’ button to start downloading the updates. The time it takes to download will depend on your internet speed and the size of the update.
- Restart QuickBooks: Once the download is complete, close and reopen QuickBooks to initiate the installation of the updates.
- Install Updates: If prompted, agree to the installation and follow any on-screen instructions to complete the process.
- Check for Additional Updates: Occasionally, multiple updates may be required to bring QuickBooks completely up to date. Repeat the process if necessary to ensure all updates are installed.
- Verify Update Installation: Go back to the ‘Help’ menu and select ‘About QuickBooks’ to check your current version and build to ensure the update was successful.
- Schedule Automatic Updates: To avoid manually updating QuickBooks in the future, consider setting up automatic updates. Go to the ‘Options’ tab in the ‘Update QuickBooks’ window and choose to have QuickBooks download and install updates automatically.
By regularly updating QuickBooks, you can ensure that the software runs efficiently, with the latest features and security patches. This proactive approach can significantly reduce instances of QuickBooks running slowly or encountering performance issues.
Method 4: Remove All Junk Files From the Computer
Clearing junk files from your computer can significantly improve the performance of QuickBooks Desktop. Over time, temporary files, cache, and other redundant data accumulate and can consume valuable system resources, slowing down applications like QuickBooks. Regularly removing these files can free up space and enhance system efficiency.
- Open Disk Cleanup: Press “
Win + R", typecleanmgr, and hit Enter to open the Disk Cleanup utility. - Select Drive: Choose the drive where QuickBooks is installed (usually the C: drive).
- Analyze Disk Space: Let Disk Cleanup calculate how much space you can free up.
- Select File Types: Check the boxes for ‘Temporary files’, ‘System created Windows Error Reporting’, ‘Temporary Internet Files’, and other irrelevant files.
- Clean System Files: Click on ‘Clean up system files’ for a more thorough cleanup.
- Confirm Deletion: Once you’ve selected the types of files to delete, click ‘OK’, then ‘Delete Files’ to confirm.
- Empty Recycle Bin: Right-click on the Recycle Bin on your desktop and select ‘Empty Recycle Bin’.
- Clear Browser Cache: Open your web browser and clear the browsing history and cache.
- Delete Download Folder Contents: Go to the Downloads folder and remove any unnecessary files.
- Uninstall Unnecessary Programs: Go to ‘Control Panel’ > ‘Programs’ > ‘Programs and Features’. Uninstall any programs that you no longer use.
- Delete Temporary QuickBooks Files: Navigate to the TEMP folder by typing
%TEMP%in the Run window. Delete any old temporary QuickBooks files. - Restart Your Computer: After all the junk files are cleared, restart your computer to complete the process.
After removing the junk files, observe the performance of QuickBooks Desktop. You should notice an improvement in speed and responsiveness. If QuickBooks is still running slower than expected, consider other methods such as defragmenting your hard drive, checking for QuickBooks updates, or optimizing your computer’s performance settings. Regular maintenance of your computer, including routine junk file removal, can help keep QuickBooks running smoothly.
Troubleshooting Methods for QuickBooks Slow Network Performance
Method 1: QuickBooks NetBoost
QuickBooks NetBoost is a tool designed to optimize your network settings specifically for QuickBooks. It works by analyzing and adjusting your network parameters to enhance the data flow efficiency between QuickBooks and your network server. This is particularly beneficial in multi-user environments where heavy network traffic can cause QuickBooks to run slowly.
List of Steps:
- Open QuickBooks and go to the ‘Tools‘ menu.
- Select ‘NetBoost‘ from the list of available tools.
- Let the tool analyze your network settings. This may take a few minutes.
- Once the analysis is complete, QuickBooks NetBoost will automatically adjust network settings for optimal performance.
- A summary report will be provided, detailing the changes made.
After running QuickBooks NetBoost, monitor the performance of QuickBooks, especially during peak usage times. If you notice a significant improvement, continue with these optimized settings. If not, further troubleshooting may be required, or additional network-enhancing tools.
Method 2: QBNetSpeed
QBNetSpeed is a diagnostic tool within QuickBooks designed to analyze and enhance the network speed for QuickBooks operations. It identifies any bottlenecks in data transmission and suggests optimal configurations to improve the overall speed and efficiency of network-related QuickBooks activities.
- In QuickBooks, navigate to the ‘Network‘ section.
- Select ‘QBNetSpeed‘ from the available options.
- The tool will begin analyzing your network speed and identify areas for improvement.
- Wait for the analysis to complete. This could take a few moments depending on your network complexity.
- Upon completion, QBNetSpeed will suggest or automatically apply network settings adjustments.
With the enhanced settings applied by QBNetSpeed, assess the performance impact on QuickBooks. If the network speed has improved, continue your work as usual. If you’re still facing slow performance, it might be worth checking other aspects like system resources or considering a network hardware upgrade.
Method 3: NetworkQuickFix
NetworkQuickFix is a troubleshooting feature in QuickBooks designed to quickly resolve common network-related issues. It scans for problems like incorrect network configurations, firewall interference, or server connectivity issues, and then applies fixes to streamline network performance for QuickBooks.
- Open QuickBooks and access the ‘Help‘ menu.
- Choose ‘NetworkQuickFix‘ from the list of options.
- Allow the tool to scan your network environment and identify issues.
- NetworkQuickFix will automatically implement necessary fixes to resolve detected network issues.
- Once the process is complete, a report detailing the actions taken will be provided.
After running NetworkQuickFix, test QuickBooks for any improvement in network performance. If issues persist, additional network diagnostics may be needed, or consider seeking professional IT assistance for more complex network problems.
Wrapping it up
Should you find that, despite diligently following all the solutions outlined in this article, the issue of QuickBooks Desktop Running Slow persists, do not hesitate to seek further assistance. We understand that navigating through such technical challenges can be daunting. Therefore, our QuickBooks Data Service Helpline is always at your service. You can reach out to our seasoned experts at 1-(888)-538-1314 for personalized guidance and effective solutions.