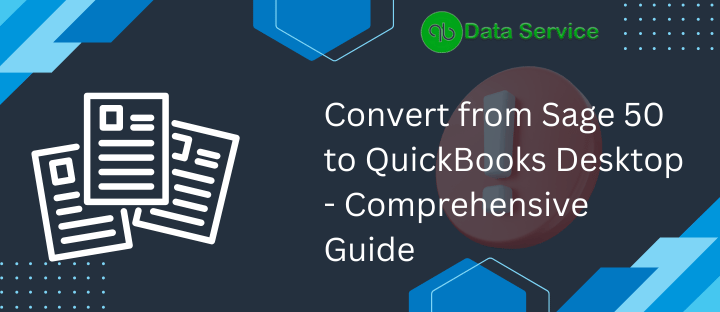QuickBooks stands as unparalleled bookkeeping and accounting software, having achieved the pinnacle of success. Its widespread adoption by numerous small- and medium-sized businesses throughout the years unmistakably attests to its triumph. In recent times, a substantial number of users who were previously utilizing Sage 50 (formerly known as Peachtree) have transitioned to QuickBooks Desktop or Enterprise solutions within the past few years. If you currently belong to the group of Sage 50 users and aspire to make the switch to QuickBooks Desktop, this article holds all the essential information you require.
An efficient tool that facilitates the conversion of Sage 50 to QuickBooks Desktop is the QuickBooks Conversion Tool. This tool streamlines the process of transferring your data from the previous Sage 50, or Peachtree, version to the latter, accomplishing the conversion automatically. By reading through this article to its conclusion, you will gain insight into the steps for downloading and utilizing the conversion tool. Alternatively, if you prefer, you can bypass these steps and reach out to our support team for assistance. Our team is ready to guide you through the comprehensive process of transitioning from Sage 50 to QuickBooks Desktop. Feel free to connect with our experts via our dedicated support line at 1-888-538-1314.
Converting from Sage 50 to QuickBooks Desktop: Step-by-Step Guide
Step 1: Reviewing Conversion Requirements
Before you initiate the conversion of your Sage accounting data files to QuickBooks Desktop, it’s crucial to ensure that your system meets the necessary requirements. The following table outlines the conversion tool’s system requirements:
| Requirement | Minimum Specifications |
|---|---|
| Operating System | Windows 11,10. 8.1, 8 |
| Processor | intel i5 8th vs Ryzen 5 |
| Memory (RAM) | 4 GB (minimum) |
| Hard Drive | 2.5 GB of free space |
| Microsoft .NET Framework | Version 3.48 (minimum) |
| QuickBooks Desktop | Pro, Premier, or Enterprise |
| Sage 50 | Version 2020 and above |
Ensure your system meets these specifications before proceeding. Note that Sage 50 and QuickBooks Desktop versions must be from the same region.
Items Eligible for Conversion Using the Tool
The conversion tool allows you to convert the following items:
- Account, employee, item, customer, and vendor lists
- Account balances
- Customer and vendor transactions
- Employee profiles and contact information
- Payroll general ledger account balance information
- Paychecks
Items That Cannot Be Converted
Certain items cannot be converted using the tool, including:
- Payroll transactions and employee year-to-date information
- Payroll items used for paycheck calculations
- Individual employee wage or deduction details
- Fixed assets
- Work tickets
- Closed or partially closed sales orders, purchase orders, and estimates
Remember, you can only convert from Sage 50 to QuickBooks Desktop within the same region.
Step 2: Preparing for Conversion
Now that you’re familiar with the conversion requirements, it’s time to prepare for the conversion process. To avoid errors with the conversion tool, follow these steps:
- If not already installed, install QuickBooks Desktop on the same system as Sage 50.
- Ensure that both Sage 50 and QuickBooks Desktop data are stored on your local hard drive. If not, transfer them to the local hard drive. Conversion errors may occur if files are hosted on a network or server.
- If your data file is on a server, perform the conversion on the server system.
- Before starting the conversion, create a backup of your Sage 50 data.
Following these steps will set you up for a smooth conversion process.
Step 3: Setting Up Sage 50
Following the preceding steps, the next task is to configure the Sage 50 application. Execute the subsequent instructions to accomplish this:
- Launch Sage 50 and open the file intended for conversion.
- Access the Main menu and select Maintain.
- Proceed by choosing Users and then selecting Setup security.
- Click on the Data access/crystal reports tab.
- Next, select Login information.
- Opt for Change and establish a password for the transfer.
- Note: The new password should not exceed 8 characters, as exceeding this limit will disrupt the functioning of the conversion tool.
You may also avail the QuickBooks Data Conversion Services By our Experts.
Step 4: Downloading the Conversion Tool
Begin by downloading the QuickBooks conversion tool and saving it in an easily accessible location. Locate and access the folder where the downloaded file is stored. Click on the QuickBooks conversion tool icon and select Properties. Check the box next to “Run this program in compatibility mode” and choose the corresponding Windows operating system. Click OK. Right-click on quickbooksconversiontoolsetup.exe and choose Run as administrator. Also Read: How to Resolve Error in reload.sql in QuickBooks for Windows?
Step 5: Data Conversion
In this step, follow these actions:
- Click Browse within the conversion tool.
- Locate and select the desired Sage 50 company file for conversion.
- In the Pervasive 32-bit ODBC engine DSN setup window, pick the Sage 50 company file from the database name dropdown menu and confirm with OK.
- Enter the Sage 50 password created earlier and click Next.
- Choose the specific QuickBooks desktop version and edition into which you are migrating the Sage data. Input the company file name.
- Click Browse and designate the destination Folder for the converted data, then proceed with Next. If no folder is selected, the default location is My Documents. If selecting a different folder, ensure it is a maximum of two folders deep.
- Review the provided information. If all appears correct, select Convert file to initiate the conversion process. This will launch QuickBooks along with the QuickBooks application certificate window, requesting access to the company file.
- Grant permission to the application, confirming each prompt with Yes. Additionally, click Continue.
This process may take a while for data conversion. The conversion tool will indicate successful completion.
Step 6: Reviewing the Conversion
Once the tool finishes, select Open in QuickBooks Desktop. Thoroughly inspect the data within QuickBooks to ensure completeness. Subsequently, review the transfer log by following these steps:
- Open the Windows start menu.
- Launch File Explorer by searching or using the Win + E shortcut.
- Navigate to C:\USERS[Your Windows User Name]\My Documents\Intuit\QuickBooks.
- Review the Failed transaction log file within the folder to identify any data transfer issues.
After assessing any failed logs, the process will be concluded. For those new to QuickBooks, exploring its features and tools is advised to maximize its benefits.
Wrapping up
This article has outlined the dependable, efficient, and clear-cut steps for converting from Sage 50 to QuickBooks Desktop. We trust that you have found these instructions beneficial and encounter no challenges while executing the outlined procedures. Should you have any inquiries or need assistance, please don’t hesitate to reach out to us via our dedicated support line at 1-888-538-1314.
Our QuickBooks Data Migration experts, along with certified accounting professionals, are at your service round the clock and are readily available. Don’t hesitate to contact us – we are here to provide assistance and ensure your satisfaction.
Frequently Asked Questions (FAQ) about Converting Sage to QuickBooks
Why should I convert from Sage to QuickBooks?
Converting from Sage to QuickBooks can offer improved functionality, better integration with other software, and access to a broader range of features. QuickBooks is widely used and can provide better support for your growing business needs.
What are the common problems encountered during the conversion process?
Some common issues that users may face during the conversion process include:
1. Incorrect system requirements: Ensure your system meets the specified requirements to avoid compatibility issues.
2. Data location: Data should be stored on the local hard drive, not on a network or server, to prevent errors during conversion.
3. Password limitations: The Sage 50 password for transfer should not exceed 8 characters, as longer passwords can disrupt the conversion tool’s functionality.
4. Conversion failures: In some cases, the conversion tool might encounter errors or fail to complete successfully, leading to incomplete or corrupted data transfer.
What data can be converted using the conversion tool?
The QuickBooks Data conversion tool allows you to convert various data, including account lists, balances, customer and vendor transactions, employee profiles, payroll information, and more. However, some data, such as payroll transactions and fixed assets, cannot be converted using the tool.
How long does the conversion process typically take?
The conversion process duration can vary based on factors like the size of your data, system performance, and network speed. Larger datasets may take longer to convert. It’s important to be patient and allow the tool sufficient time to complete the conversion.
Is technical support available for the conversion process?
Yes, technical support is available for users experiencing difficulties during the conversion process. You can reach out to the support team for guidance, troubleshooting, and assistance in resolving any issues you encounter.
What should I do after the conversion is complete?
After successful conversion, thoroughly review your data in QuickBooks Desktop to ensure its accuracy. Additionally, examine the transfer log files to identify any failed transactions or errors. If everything appears correct, you can begin utilizing QuickBooks for your financial management needs.
Can I revert back to Sage after converting to QuickBooks?
Once data is converted to QuickBooks, reversing the process to return to Sage is not straightforward. It’s recommended to back up your Sage data before conversion and thoroughly assess your business needs before making the transition. Consider consulting with experts before proceeding with the conversion.