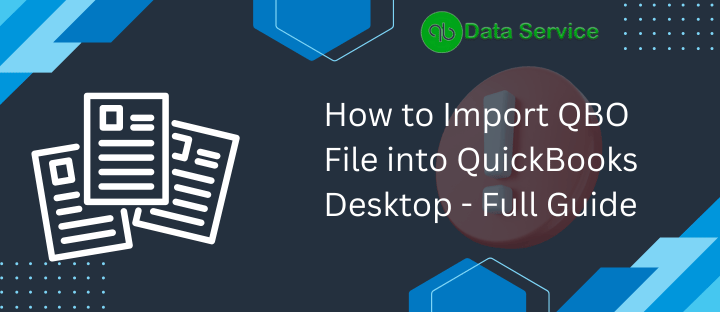One of the advantages of using QuickBooks Desktop for your accounting needs is its ability to seamlessly import QBO (QuickBooks Online) files. This feature allows users to maintain consistent records across both online and desktop versions, and to efficiently manage their financial transactions. This guide simplifies the process for you.
Getting Started with Web Connect
Before diving into the import process, it’s important to understand the Web Connect feature, especially if you’re a Prairie Community Bank customer. Web Connect is a manual way of importing transactions from your online banking accounts to QuickBooks.
- Downloading Your QBO File: First, log into your online banking account, like PrairieCommunityBank.com. Navigate to the download section and choose the QuickBooks Web Connect option. This might also be labeled as “Download account activity” or “Download account history.” Once located, download the .qbo file.
- Setting Up Web Connect (For First-time Users):
- Open your QuickBooks Desktop software.
- Go to Banking > Online Banking Setup.
- Choose Prairie Community Bank (or your respective bank) and click ‘Next.’
- Input the login credentials you use for your online banking.
- After downloading your .qbo file from your bank’s site, in QuickBooks, navigate to File > Import > From Web Connect.
- Select the .qbo file you’ve downloaded and click ‘Open.’
- Associate the QuickBooks account with the one shown in the Web Connect file.
- Once imported, the transactions will appear in the Downloaded Transactions window.
- You can adjust the view by clicking ‘Align Windows’ or customizing the toolbar.
For subsequent uses, simply:
- Go to Banking > Downloaded Transactions.
- Choose your account from the pop-up menu.
- Download the Web Connect file from your bank’s site.
- Click ‘Import File’ in QuickBooks.
Steps to Import QBO File Directly
- Navigate to the ‘File’ menu, choose ‘Utilities.’
- Select ‘Import’ and then ‘Web Connect Files.’
- Locate and select the .qbo file you want to import.
- Opt to use an existing QuickBooks account and select your bank’s name.
- Click ‘Continue’ to view all transactions in QuickBooks.
- Review your imported data by clicking on ‘Transaction List.’
Creating and Modifying Rules
Sometimes, the payee column might be empty after importing the QBO file. In such cases, creating a rule will automate this process.
- Post-import, go to the ‘Rule’ section.
- Click on ‘Manage Rules’, then ‘Add New.’
- Define a name for your rule.
- Mention common content in the ‘Description’ that appears in the memo.
- Choose ‘Rename’ and input the Payee field, then ‘Add.’
- Assign a category and detail the accounting field.
- Click ‘Save.’
To modify a rule:
- Choose the rule you wish to alter.
- Via the Action Column or right-click, you can:
- ‘Edit Rule’ for changing details.
- ‘Delete Rule’ for removing it.
After setting rules and importing QBO files, finalize by going to ‘batch action’ and selecting ‘Add/Approve.’
Conclusion
Efficiently importing QBO files into QuickBooks Desktop not only ensures that your financial records are consistent but also simplifies the accounting process. By understanding Web Connect and directly importing QBO files, you can streamline your accounting tasks. If you encounter any challenges or require more information about accounting and bookkeeping services, don’t hesitate to reach out to the QuickBooks Data Services team at +1-888-538-1314.