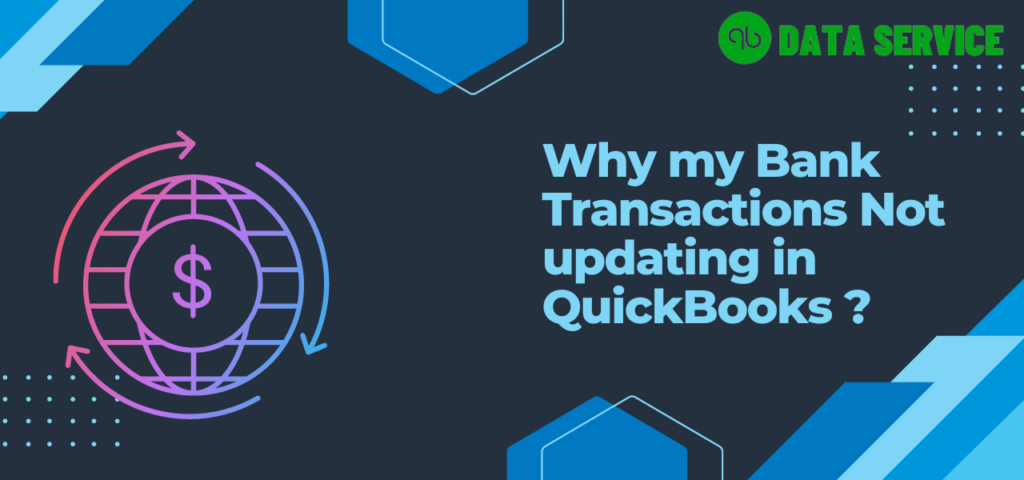Are you facing QuickBooks is unable to download bank transactions? If yes, Then this article will gonna assist you to eliminate QuickBooks transactions not updating quickly.
Have you already performed the below-stated solutions steps to remove QuickBooks bank transactions not updating? That case, I would recommend to contact QuickBooks Data Services experts at +1-888-538-1314 get immediate assistance.
Reasons For QuickBooks unable to download bank feeds?
In QuickBooks Desktop, Bank Feeds is a prolific feature that allows user’s to maintain and track their bank account and credit card transaction information within QuickBooks. To Download the banking transaction, all you need to use is the Web connect utility, But in some circumstances, the user may end up with QuickBooks transactions not updating.
Here are the common reasons for Bank feeds not updating in QuickBooks:
- Your bank system is not compatible with QuickBooks Bank provides features.
- The user might be trying to download transactions before 90 days.
- Company file(QBW) transactions have inconsistencies.
- Maybe the bank server isn’t up and running.
Clearing temp files and cache of the bank feeds
If your bank’s feeds file has been flooded with data, an error similar to this one may appear as a result. In such a scenario, you will be required to delete any unnecessary data from the files before you can begin utilizing them once more. When you visit the website of the bank, you will need to provide your username and password in order to log in. After that, select the Transactions option from the menu. Before continuing, check that there are no pending alerts left and clear them all out.
- Proceed to the financial institution’s website.
- You can log in by using your username and password.
- The “Transactions” option should then be located and selected with a click.
- Get rid of any notifications that are waiting to be delivered over there.
- After that, the online banking session for the bank account must be terminated.
- Choose the icon for the browser to use when opening it.
- Choose the three dots that appear vertically on the right.
- It is necessary to look for the “Browse History and Cache Files” option and then delete it.
- You are required to operate the feed. In the event that they begin operating normally, then the issue of the QuickBooks bank feeds not working will have been fixed.

Re-connect your bank account
There is a possibility that an error will arise in your bank account, which will present a challenge when you are working on the feeds. It’s possible that they’ll quit working. Therefore, you will need to disconnect it for the allotted amount of time and then proceed to reconnect it at a later time. In order to get started with this troubleshooting technique, you can check through Banking to see if the account has been disconnected. You can try reconnecting it by going back to this menu and adding the necessary information to sign in again.
The following is an explanation of the solution to the problem where the bank feeds in QuickBooks stopped working:
- Start the “QuickBooks” software application.
- Next, press the “Banking” option.
- To edit, select this option from the menu.
- Choose the option to “Edit Account Info.”
- Make sure the “Disconnect this Account” checkbox is selected and has a checkmark in it.
- At this point, you need to click the “Save and Close” option.
- Signing back into the bank account is the first step in reestablishing the connection.
- It is necessary to copy the URL that is displayed at the very top of the screen.
- Navigate to your account on “QB.”
- Proceed to the “Banking” tab.
- Click on the tab labelled “Add Account.”
- You will need to enter this site address that you had copied and put it in the section that says “Enter Your Bank Name or URL.”
- To continue, press the “Ok” button.
- Now, open the bank feeds once more so that you can check to see if the fault with the bank feeds not working in QuickBooks has been fixed.
Setup the bank feeds correctly
It is likely that you will face problems as a result of incorrect information received from the bank feed. Because of this, the bank feeds in QuickBooks Desktop need to be correctly set up, and the steps that are listed below will assist you to do so.
To connect your bank account to bank feeds, the following actions need to be taken:
- To access the Bank Feeds, navigate to the Banking section and make your selection from the drop-down menu.
- The next step is to select “Set Up Bank Feeds to an Account” from the option that drops down.
- In the section labelled “Enter your Bank’s,” type the name of the bank, and then choose it.
- If you are making use of Direct Connect, proceed to the next stage and search for a financial institution that provides free service.
- Go to the “Enrollment site” and get in touch with them if you require the access in order for your bank to authorise the application.
- If you have already finished the enrollment process, you can move on by clicking the “Continue” button.
- Now, enter your username and password for your online banking account.
- Choose your bank account from the drop-down menu under the “Connect” tab.
- The final step, which is to complete the process, is to click the “Finish” button.
- You can link the account by following the steps that appear on the screen if you are connected to the internet.
- Find the QuickBooks account that you want to link to your bank account and click “Link Account.”
- Choose “Create New Account” from the drop-down option if the financial institution’s entry is still present in your organisational structure.
- After that, choose “Connect,” and then after that, choose “Close.”
- In the following step, you will make an attempt to download the bank feed transactions, and then you will use QuickBooks to add and match the transactions.
Update the sign-in details of the bank in QuickBooks 2023
QuickBooks users frequently fail to remember to keep the passwords for their bank accounts. The inability of QB2022 bank feeds to function properly is typically the consequence of this. The following procedures need to be completed in order to resolve this issue:
- Create a new account using QuickBooks 2022 on the platform of your choice.
- Make your selection using the identical menu in the Banking section.
- Pick the bank account that’s been impacted by the issue.
- Make your selection from the Edit menu’s bank account section.
- Edit Sign-in Information is a choice that can be made by the user.
- You will need to replace the relevant fields with the Username and Password for your bank account.
- It is recommended that you go with the Sign-in Information option and then update.
- Once you have completed the process of changing all of the required details, a pop-up will inform you that your credentials have been properly updated. At the end of the process, select the option that says “I am Done.”
If you are constantly having the connection issues with your bank then it might be possible that your system is undergoing with the network problems. Try these additional steps if you would like to fix these kind of issues.
Windows
Launch and run the network troubleshooter
If you are unable to connect to the network at this time, you can use the troubleshooter to identify the cause of the problem and resolve some of the more typical connectivity issues.
If you would like to use the network troubleshooter in windows 10 you can follow these steps below:
- Navigate through your windows OS and open the settings app.
- Next, go to the update and security and then click on the troubleshoot option.
- Now click on Additional troubleshooters and then under the “Find and Fix Other Problems” Click on Incoming connections.
- Hit the “Run the troubleshooter” option next, and then choose from the following tasks that you assume would be responsible for the trouble.
- Click on the next button and if you think that the error is arising because of other things, you can choose them at the next window.
Update your windows network adapter drivers
If you are attempting to make a network connection and receive an error message stating that you can’t connect to the network, then the drivers for your network adapter are probably not up to the latest.
- From the start menu, search the device manager and click on it when it pops up.
- Next, navigate to the network adapters and choose the Ethernet network connection. Now right-click on it to open up the properties window.
- You may find the name of the Driver, as well as the firm that was responsible for providing it, on the General Tab. You can then either use another computer to download it from the relevant driver manufacturer, such as Intel, or you can use your phone’s mobile data connection to do it.
- After you’ve downloaded and installed that driver on your PC. Repeat Steps 1 through 3, but this time, when you get to the Properties button, click the Update driver button instead.
Mac
Update and change your DNS settings
It is possible that your Wi-Fi is operating normally, but you are unable to connect to the internet because the Domain Name Server (DNS) provided by your internet service provider is malfunctioning.
In situations such as this one, you should consider using a free public DNS instead.
- Navigate to the Network Preferences by clicking on the Wi-Fi icon located in the top menu bar or by selecting it from the list of System Preferences.
- Select the Advanced option from the menu that appears at the bottom.
- Next, select the DNS tab from the list of available options in the menu.
- Select the plus sign, then add the 8.8.8.8 or 8.8.4.4 DNS addresses provided by Google.
- Navigate the internet once more after clicking the OK button.
Make use of the wireless diagnostics tool
The troubleshooting tool for Wi-Fi issues that is integrated into Mac OS X is called Wireless Diagnostics.
You can access Wireless Diagnostics in a couple of different ways. You can search for it using the Spotlight search function, or you can do the following:
- In the status menu at the top of your screen, while holding down the Option key, click the wireless icon.
- From the dropdown menu, choose the option to Open Wireless Diagnostics.
- In order to run diagnostics on your Wi-Fi connection using your Mac, select Continue and then click the button.
You will be given an in-depth look at the various possibilities for your network, and the computer will walk you through a number of procedures to try to discover and resolve any issues you may be having with your Wi-Fi connection.
Conclusion
We hope the above course of action to fix the QuickBooks transaction not updating issue was really helpful and Now users are seamlessly downloading the bank transaction. However, If you are still stumbling upon the error, those circumstances we would suggest you to reach out our QuickBooks Pro-advisors experts at the Toll-Free Helpline number +1-888-538-1314.