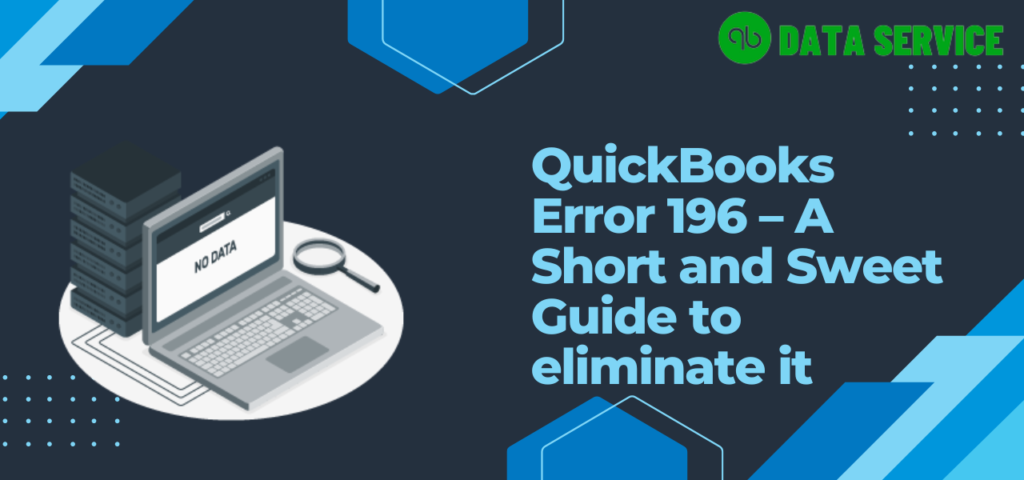QuickBooks Error 196 is an error that can occur when a user is trying to open a company file in QuickBooks. This error is often accompanied by the message “An error occurred when QuickBooks tried to access the company file”. The cause of this error can vary, but it is often related to issues with the company file itself, permissions issues, or network connectivity problems. To fix this error, you may need to repair the company file, check the file permissions, or troubleshoot network issues. It is also possible that the error may be caused by a problem with the QuickBooks software itself, in which case you may need to update or reinstall the software to resolve the issue.
Root Causes why do you face QuickBooks Error 196
- Incorrectly entered data or incorrect data input in the system.
- Corrupted or damaged company data file in QB.
- Outdated QBDT version.
- Insufficient user permissions or access rights.
- Conflict with other software or applications installed on the system.
- Network connectivity issues or problems with the server.
- Incomplete or failed installation of QBDT.
- Virus or malware infection on the machine.
- Incorrect system settings or configuration.
Things you can look for before troubleshooting QuickBooks Error 196
Before troubleshooting QuickBooks Error 196, you can try the following steps:
- Check if you are using the latest version of QuickBooks. Updating to the latest version may fix the error.
- Check if you have any pending updates for your operating system. Updating your operating system may resolve the error.
- Make sure you have an active internet connection. QuickBooks Error 196 may occur if your internet connection is unstable or not working.
- Check if you have any conflicting software installed on your computer that may be causing the error.
- Close all other programs and applications running on your computer, including QuickBooks. This may help resolve the error.
- Restart your computer and try using QuickBooks again. Sometimes a simple restart can fix the error.
- If none of the above steps work, you may need to reach out to QuickBooks customer support for further assistance in troubleshooting the error.
Follow these 4 Easy Methods to eliminate QuickBooks Error 196
First Resolution: Scan all the system-protected files
To fix QuickBooks Error 196, follow these steps:
- Close QuickBooks and all related programs.
- Press the Windows key + R to open the Run window.
- Type “cmd” in the Run window and press Enter.
- In the Command Prompt window, type “sfc/scannow” and press Enter. This will scan your system for any corrupt or damaged files and try to repair them.
- Wait for the scan to complete and then restart your computer.
- Open QuickBooks and try to perform the task again.
If the error persists, try the following:
- Update QuickBooks to the latest version.
- Repair QuickBooks installation by going to the Control Panel and selecting “Programs and Features.” Select QuickBooks from the list and click “Repair.”
- If the error is still not resolved, try re-installing QuickBooks.
- If none of the above steps work, try contacting QuickBooks customer support for further assistance.
Second Resolution: Export IIF and remove the QuickBooks Error 196
The ASCII text and TSV (Tab-Separated Value) files known as Intuit Interchange Format (.IIF) files are the files that are utilized by QB Desktop for the purposes of importing or exporting lists of transactions. Because of the ease with which data can be moved from one platform to another using these files, greater management of company records can be accomplished in QuickBooks. To export the IIF files, follow the steps that are mentioned below:
- To proceed with the solution, Go to the file menu and then Utilities tab.
- From here you have to choose the Export option and then move to the lists to IIF files.
- Next, choose the Chart of Accounts option and then click on OK.
- Click on the save button to keep it somewhere on your system, saving it online is a better option.
Third Resolution: Next, Edit the saved IIF File
- Open this tab-separated file on your system with the help of MS Excel.
- Now, scroll down to the end of the file. (!QB Online row).
- Below this, you can find two things: routing number and account information. You may find these numbers a little bit messed up.
- Next, replace the characters in the cell with the actual account/ routing number or with Zero(0).
- Change the value of OLFEDID with Zero (0).
- To disable the bank feeds, change the Y to N for the OLBANKING, OLBILLPAY, OLENABLED, and OLTAB columns. Do it only for the messed-up row.
- Finish the process by saving the file.
Fourth Resolution: Import the Edited IIF and strike QuickBooks Error 196 down
- To proceed with the method, Go to File >> Utilities.
- Begin importing with the options Import >> IIF Files. Do not click on the obvious ‘Import IIF’ button.
- Ignore the backup warning and click on the blue ‘Import IIF’ button.
- You may get a pop-up window saying ‘Your data has been imported’. Open the chart of accounts now and check if your account numbers are fixed or not.
Winding Up…
In conclusion, QuickBooks Error 196 is an error that occurs when QuickBooks is unable to access the company file or when it is unable to complete a task due to a damaged or corrupt file. To resolve this error, you can try various troubleshooting steps such as checking the network connection, the QuickBooks installation, the company file, and the computer for any hardware or software issues. If the error persists, you may need to seek further assistance from QuickBooks support. You can also connect with one of our professionals by dialing this number +1-888-538-1314.