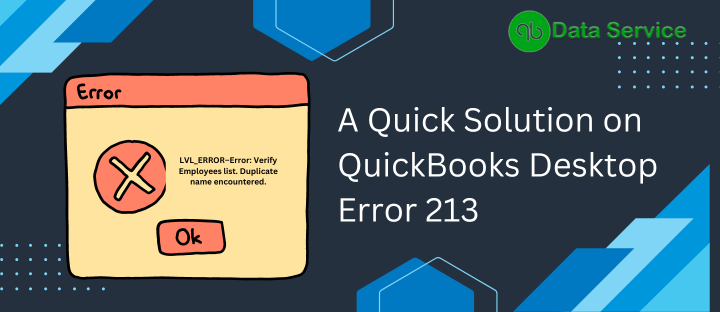QuickBooks users frequently run the Verify Data utility to identify and resolve inconsistencies or corruption in their data files. However, there are instances where this operation triggers QuickBooks Rebuild Error 213, causing disruption to the data rebuild process. This article will provide an in-depth explanation of why QuickBooks Error 213 occurs, along with comprehensive steps for a prompt resolution.
When Error 213 emerges, it halts the rebuilding of data, prompting the error message “LVL_ERROR–Error: Verify Account list. Duplicate name encountered” on the user’s screen. For a full guide on troubleshooting this issue, continue through this article.
Have you tried various methods to resolve QuickBooks Error 213 without success? We recommend reaching out to our certified experts at +1-888-538-1314 for dependable and efficient technical guidance from seasoned professionals.
What is QuickBooks Rebuild Error 213?
In the course of daily use, QuickBooks can encounter a range of errors. Some, like Error 213, occur when users execute routine tasks within the software. This specific glitch arises when the user initiates the Verify Data tool on their company file to check for any problems. The consequence of this error is that users are unable to proceed with the next phase, which is running the Rebuild Data tool. Error 213 can also appear during the import of lists or transactions. An alert displays on the screen, stating, “Verify Item list. Duplicate name encountered. Duplicate entries in the QBWin.log file.” Despite attempts to remove the duplicate item from their transactions, users report that the error persists. Please keep reading for a solution to this issue.
What are the Possible Indicators of QuickBooks Error 213?
Below are the typical signs within your QuickBooks application that may confirm the occurrence of error 213 –
- The Rebuild Data Tool fails to rectify issues identified by the Verify Data Tool.
- There are difficulties switching from single-user mode to multi-user mode.
- Your computer device is unexpectedly shutting down or crashing.
- You’re unable to access the company file post the execution of the Verify Data tool.
- Some tabs on your screen may become unresponsive or greyed out.
- QuickBooks isn’t responding to user inputs.
Recognizing the Signs of QuickBooks Error 213
When a user encounters Error 213 in QuickBooks, they may come across the following manifestations:
- The Verify and Rebuild Data utility ceases to function as a result of the error.
- Transitioning from single-user mode to multi-user mode becomes problematic.
- The computer may frequently hang, freeze, or crash. Unplanned shutdowns could also occur.
- Users may find themselves unable to access the company file post-utilizing the Verify and Rebuild Data utility, resulting in confusion and disorder.
- Parts of the screen might become greyed out.
- User interactions through the mouse and keyboard may receive no response due to the error. For these reasons, users require thorough troubleshooting and explicit instructions to resolve QuickBooks Error 213.
Related Article: How to fix QuickBooks Error Code 6000 77

Approaches to Rectify Rebuild Error 213 in QuickBooks Desktop
QuickBooks Error 213 can be tackled with a series of straightforward solutions. We recommend implementing them in the order presented and executing each step with careful attention to ensure the troubleshooting steps’ effectiveness.
Solution 1: Access the QuickBooks Log File from Your QuickBooks Desktop
To open the QuickBooks Log File from within the software, adhere to the following steps:
- Initiate the QuickBooks application to commence troubleshooting.
- Press the F2 key on your keyboard to access the Product Information Window.
- Hit the F3 key to open the Tech Help window, then select the QBWin.log file from the Open File tab.
- Alternatively, you can navigate to C:\Users \USER NAME \AppData \Local \Intuit \QuickBooks \log \XXX\ to locate the QBWin.log file.
- Once you’ve found the QBWin.log file, double-click to open it.
- Verify whether the issue has been resolved after following these steps attentively. If the error code persists, move to the next troubleshooting method.
Solution 2: Locate and Rename Duplicate Entries in the QBWin.log File
If the error continues to plague you, adhere to the steps below to rectify it:
- In the log file, navigate to the end or press the Ctrl and End keys simultaneously on your keyboard.
- Press the Ctrl + F keys, then enter ‘duplicate’ in the dialog box that appears.
- Double-click the duplicate entry and rename it.
- Use the Verify Data Utility to confirm no duplicate entries remain.
Solution 3: Inspect the Inactive Items in the List
If the previous troubleshooting steps fail to resolve the issue, there’s a chance the duplicate entry is hidden in the inactive items list. If the duplicate item is no longer active, you’ll need to include all inactive items on the list to investigate the issue. Follow these steps to do so:
- Go to the Lists menu and select the Item Lists option.
- Click the drop-down arrow for the Item tab and check the ‘Show Inactive Items’ box.
- Determine if any duplicate names exist in the items list. If you discover any, alter the name or delete the item.
Solution 4: Rectifying the “Verify list: Duplicate names encountered” Error
Users may frequently encounter errors in the QBWin.log file indicating “duplicate names encountered.” These errors, which may include:
- LVL_ERROR–Error: Verify Customer list. Duplicate name encountered.
- LVL_ERROR–Error: Verify Item list. Duplicate name encountered.
- LVL_ERROR–Error: Verify Vendor list. Duplicate name encountered. …and so on, are typically detected when two or more names on the QB lists are identical. These duplications can occur during list or transaction imports from another company file, Excel, or any integrated application.
It’s vital to know that rebuilding the company file can assist with damaged list elements. If the error persists, manual editing of duplicates may be necessary. Always ensure to back up your company file before proceeding with these solutions.
Step 1: Identifying Duplicate Names:
First, it’s necessary to locate the duplicate names. The steps provided in Solution 2 can assist in finding them in the QBWin.log file. Other locations to check for duplicate name errors include:
- Under the Primary Name List, duplicate names can be found as follows:
- Navigate to the Banking menu and select the Write Checks option.
- In the Pay to the Order field, press Ctrl + L to launch the Primary Name List.
- Check the Include Inactive box to display both active and inactive names.
- Click the Name heading to sort the names alphabetically, regardless of type.
- Now, look for names with identical spelling.
- To locate items, templates, etc., use regular lists:
- Click the Lists menu, then select the appropriate list.
- For memorized report lists, go to Reports > Memorized Reports > Memorized Report List.
- Click the name heading to sort the names alphabetically.
- Search for names with identical spelling.
Step 2: Modifying the Duplicate Names
Next, you need to edit one of the duplicate names. Here’s how to do it:
- Open the list where the name is – be it the customer list, vendor list, etc.
- Double-click the name on the list to edit it.
- Change at least one character in the duplicate name to distinguish it from the other.
- Click OK to save the changes.
- Repeat these steps for all duplicate names in the QBWin.Log file.
- Run the Verify Data utility to find more duplicate names and edit them.
After making these modifications, assess whether you need to keep the edited names separate. If there are no transactions associated with the duplicates, consider deleting them. If there are, you might want to merge the names.
Solution 5: Updating the Appdata
The Appdata file contains information that users typically don’t need. However, its contents might be useful when resolving errors like QB error 213. Unwanted or incorrect contents in the file could lead to this error. Here’s how to rectify them:
- Click the Start button and type “regedit.exe” in the search bar.
- Navigate to the file’s path.
- Double-click the entry named Appdata once you reach the specified location.
- Return to the primary value and follow the local profile path.
- Click OK and restart the system to refresh your computer.
The updated configurations should now resolve the QuickBooks Rebuild Error 213.
Solution 6: Download a Patch File
Bugs in the QB Desktop could lead to error 213 in QuickBooks. You can address this issue by downloading a patch file and applying it to your device.
- Log in to your Windows system as an administrator.
- Visit a trustworthy source to download a patch file.
- Click the Open option when a prompt appears after the download is complete.
- Extract the file to a location that’s easily accessible.
- Ensure all the details are in line with your preferences.
- Double-click the extracted file.
Try to close the file. If you can do so without encountering errors, your issue has been resolved. You should see a pop-up on the screen, where you need to click OK for complete resolution.
These solutions should aid in resolving QuickBooks Rebuild error 213. If you find any difficulties in executing the steps or would prefer professional assistance to fix the error code, don’t hesitate to reach out to our tech support team. By dialing our QuickBooks error support phone number +1-888-538-1314, you can connect with a QuickBooks Data Recovery Services expert to swiftly resolve QuickBooks error 213.