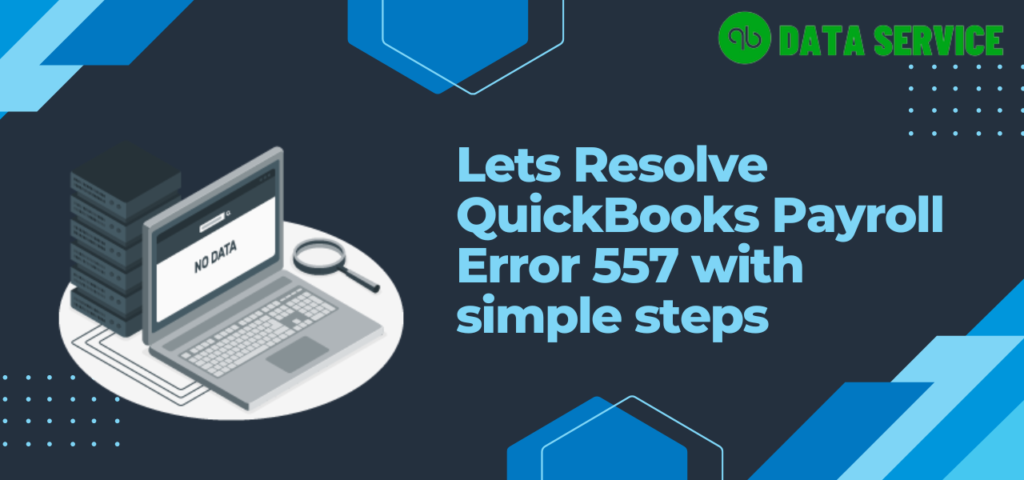If you’re facing QuickBooks Error 557 when checking your QuickBooks Payroll, here’s a succinct manual offering effective troubleshooting methods: Running a business involves juggling inventory, maintaining financial control, and keeping an eye on market dynamics. Every choice is crucial to your company’s financial health. QuickBooks assists with these complex operations. This guide addresses ‘Error 557 in QuickBooks Desktop’, a frequent issue that arises when updating payroll after installing a new version of QuickBooks. Addressing this error demands careful attention to avoid any problems with your data. Keeping precise and thorough records is not only critical but also legally required. We’ll begin our examination by comprehensively understanding the error and then move on to discuss reliable solutions for its rectification.
To resolve QuickBooks Error 557, call the QuickBooks Data Service Team at +1-888-538-1314 and a certified specialist will help you determine the exact issue and provide a solution.
What is the QuickBooks Error 557?
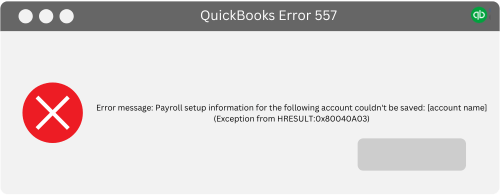
QuickBooks Payroll Error 557 typically occurs during the update of QuickBooks Payroll or while upgrading to its most recent version. This error often leads to complications in payroll and tax calculations, potentially disrupting your business’s payroll operations.
The error message for QuickBooks Payroll Error 557 states:
“Payroll setup information for the following account couldn’t be saved: [account name] (Exception from HRESULT:0x80040A03)”
This indicates a problem in saving payroll setup data for a particular account within the QuickBooks Payroll system. The error code “HRESULT:0x80040A03” specifically points to a glitch in the process of updating or upgrading QuickBooks Payroll.
Symptoms of Error 557 in QuickBooks Desktop
The following are the most prevalent indications of Payroll Error 557 in QuickBooks Desktop, which can manifest in various ways:
- You may see an error message with code 557 before encountering the error while updating the payroll.
- Other programs on your Windows PC might begin to lag,
- The performance of your Windows operating system may degrade.
- Some users may encounter the same symptoms but different error code (QuickBooks Error PS036)
- Hardware devices, such as your mouse and keyboard, may stop responding.
Understanding the Root Causes of QuickBooks Desktop Payroll Error 557
QuickBooks Error 557 is a common issue that users may encounter in the QuickBooks Desktop Payroll application. This error can arise due to a multitude of factors, each impacting the software’s functionality in different ways. Identifying these causes is crucial for effective troubleshooting and ensuring smooth operation of the software. The main reasons include:
- If QuickBooks Payroll software isn’t installed correctly, it can lead to Error 557.
- Any disruptions during the update process of QuickBooks Payroll can trigger this error.
- Changes in QuickBooks-related software might corrupt the Windows registry, leading to Error 557.
- These can corrupt both QuickBooks program files and essential Windows system files.
- QuickBooks relies heavily on various Windows system files, and any corruption in these files can cause Error 557.
- Sometimes, incomplete or incorrect updates can lead to errors, as QuickBooks depends on regular updates for bug fixes and functionality enhancements.
- An improper or disrupted installation process can be a potential cause of this error.
- Abrupt or incorrect computer shutdowns, especially during a QuickBooks session, might result in data corruption leading to Error 557.
- Viruses or malware can specifically target and damage Windows system files, causing various errors in QuickBooks.
- Unintended changes in settings or using QuickBooks in unsupported ways can also lead to operational errors.
Points to Consider to Quick Fix Error 557
- Ensure your QuickBooks Payroll subscription is still active
- Make sure your Payroll Tax Table is up to date
- Always create a company file backup before restoring the system to avoid data loss
- Install the latest QuickBooks updates after Windows restoration to prevent further issues
- Verify that your system meets the minimum system configuration requirements for the application to function correctly
If you’re unsure about any of the above points, call +1-888-538-1314 to avoid critical errors or misconfigurations.
Solutions to Quickly Resolve Error 557 in QuickBooks Desktop
Here are some solutions to quickly resolve Error 557 in QuickBooks Desktop:
Solution 1: Install recently released QuickBooks Desktop updates from Intuit
Here are the steps to follow if you need to check if your QuickBooks Desktop has any missing updates and eliminate QuickBooks error 557:
- Open QuickBooks and navigate to the Help tab.

- Click on Update QuickBooks Desktop to see if there are any updates available.
- In the next window, select the Update Now tab.
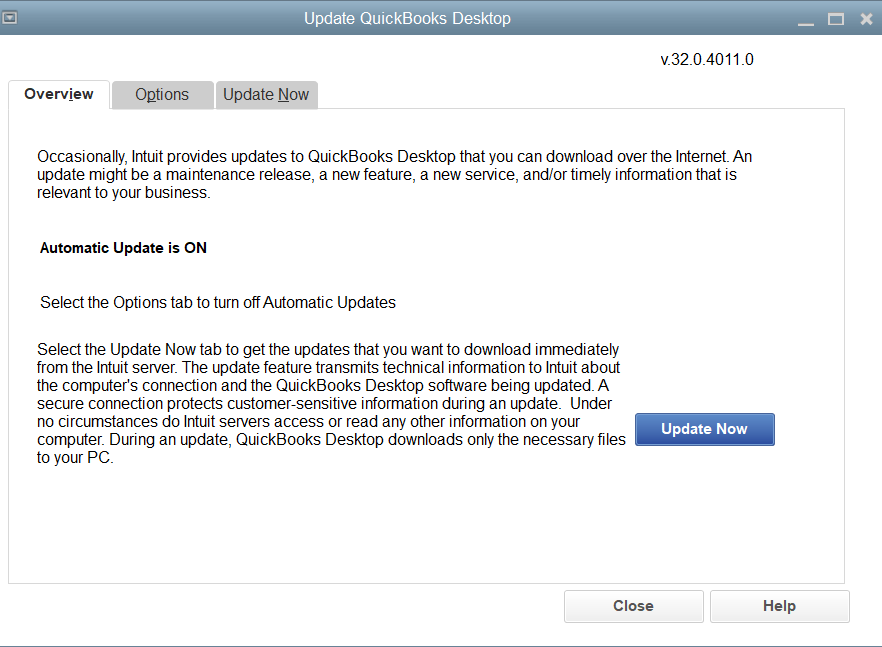
- Click on the Get Updates option to download the available updates.
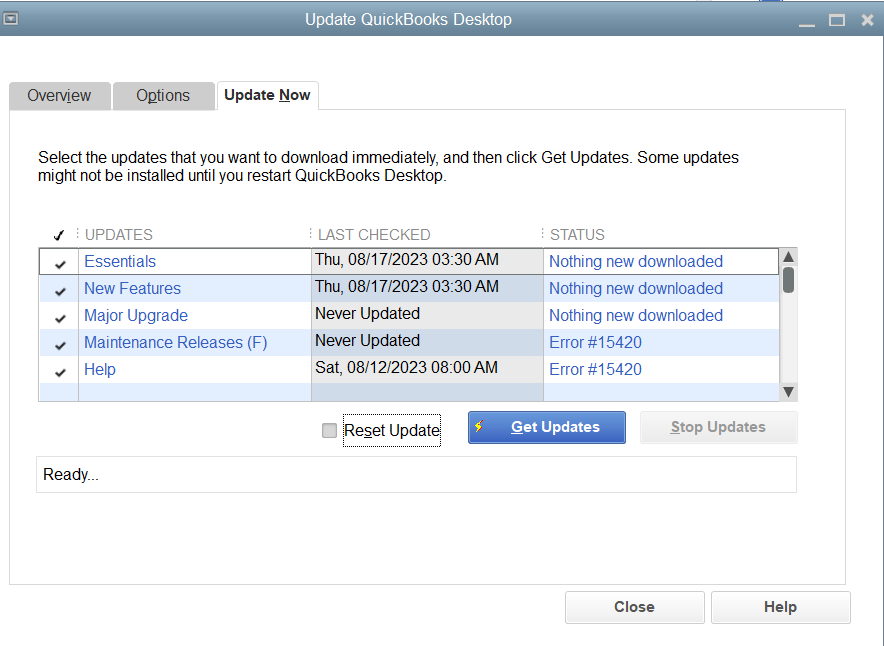
- Once the updates have been downloaded, restart QuickBooks.
- Click on the Install Updates option that appears after QuickBooks restarts.
- Retry installing the payroll updates and see if this resolves the error code 557 in the QuickBooks issue.
Solution 2: Turn off and On payroll services
Disabling and then re-enabling payroll services in QuickBooks can often help resolve issues like QuickBooks Payroll Error 557. Here’s how you can do it:
- Open QuickBooks.
- Navigate to the Chart of Accounts from the Lists section, or use the shortcut CTRL+A.
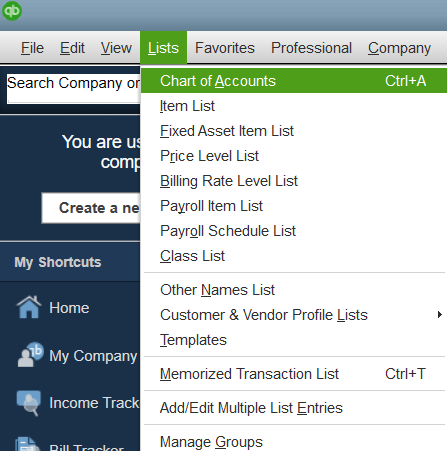
- In the Chart of Accounts, right-click on the relevant bank account.
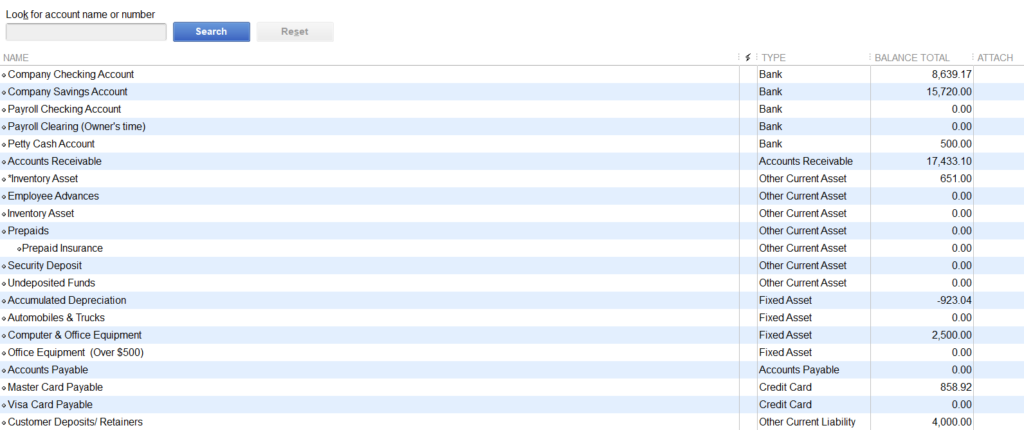
- Select Edit Account from the drop-down menu.
- In the Edit Account window, go to the Bank Feed Settings tab.
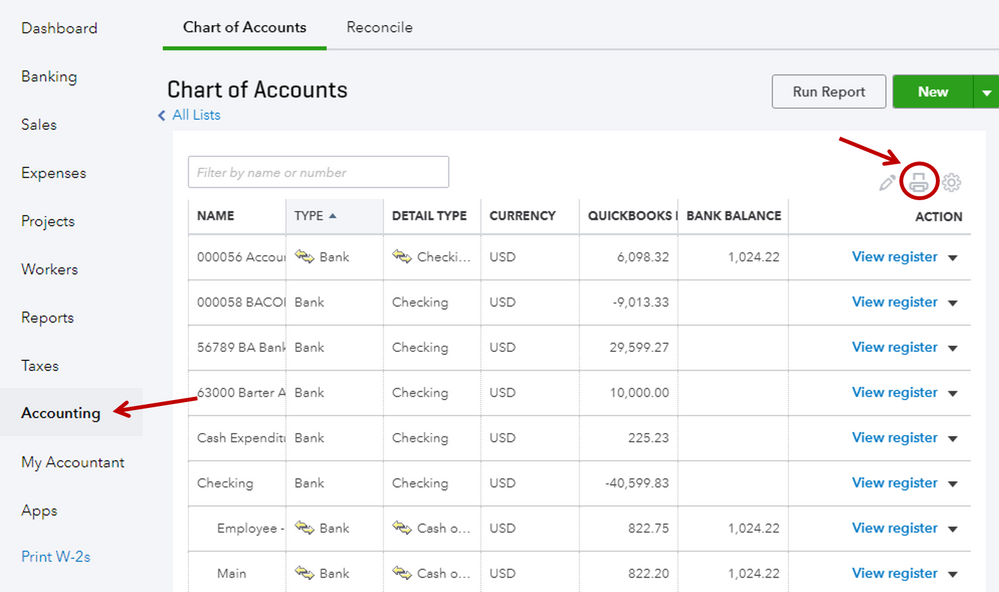
- Select Deactivate All Online Services.
- Click on Save & Close.
- A pop-up might inform you that this action doesn’t cancel services with your bank. This step only suspends QuickBooks bank feeds.
- Acknowledge the pop-up message by clicking OK.
- Click Save and Close again.
- With online services deactivated, go to Payroll Setup.
- Set up the bank account for e-pay and e-file.
- Once e-pay and e-file are correctly set up, return to the Edit Account window (repeat steps 1 and 2).
- Click on Set Up Bank Feeds to reactivate online services for your account.
Following these steps should help you efficiently manage online services for your bank account in QuickBooks Payroll, potentially resolving any synchronization or connection issues.
Solution 3: Re-authenticate QuickBooks by Removing the EntitlementDataStore.ecml File
To resolve certain QuickBooks issues, re-authenticating the software by deleting the EntitlementDataStore.ecml file can be effective. Here’s a step-by-step guide:
- Open File Explorer: Press the Windows + E keys simultaneously to launch the Windows File Explorer.
- Navigate to Directory: Go to the “C:\ProgramData\Intuit\Entitlement Client\v8” folder.
- Delete the File:
- Locate the EntitlementDataStore.ecml file.
- Right-click on it and select “Delete”.
- Confirm the deletion by clicking “Yes”.
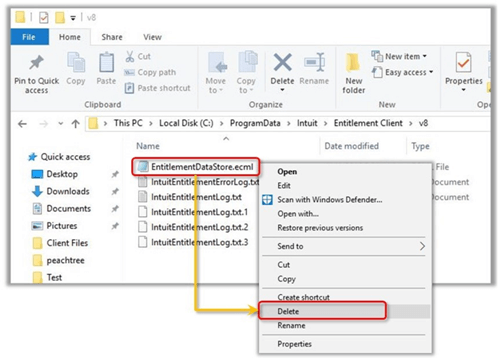
Important Note: As a precaution, consider renaming the EntitlementDataStore.ecml file to “EntitlementDataStore.old” instead of deleting it. This allows you to restore the file if needed.

- Re-activate QuickBooks: Open QuickBooks. When prompted, re-enter your product registration details.
- Install Updates: Ensure any pending updates for QuickBooks Desktop are installed.
- Retry Payroll Updates: Finally, try installing the payroll updates again to check if the issue has been resolved.
Solution 4: Step-by-Step Renew Your Expired QuickBooks Subscription
Keeping your QuickBooks subscription up-to-date is essential for uninterrupted access to its features and functionalities. If your subscription has expired, here’s how you can renew it using two straightforward methods.
Method A: Subscription Activation through the QuickBooks Software
- Start QuickBooks: Launch QuickBooks on your computer.
- Access Help: Click on the “Help” tab in the top menu bar.
- Activate: Choose “Activate QuickBooks Desktop” from the dropdown menu.
- Enter Information: In the new window, enter your product and license information in the provided fields.
- Proceed: Click “Next” to continue with the activation process.
- Follow Instructions: Complete the activation by following the on-screen instructions.
- Confirmation: Once activated, you’ll regain full access to all QuickBooks functionalities.
Note: If you encounter any issues during this process, refer to the ‘Troubleshooting’ section below or visit QuickBooks Data Service Support.
Method B: Subscription Activation Via QuickBooks Official Website
- Visit the Website: Open your web browser and navigate to the QuickBooks official website.
- Sign In: Click on the “Sign In” button at the top right corner and enter your login credentials.
- Navigate to Products: Once logged in, select “Products & Services” from the main menu.
- Select Subscription: Choose the subscription you wish to activate from your list of products.
- Input Details: Enter the necessary information, including product and license details.
- Activate: Click on “Activate” to complete the process.
- Confirmation: Your subscription will now be active and ready for use.
Tip: To confirm your subscription renewal, check the subscription status in the ‘Account Management’ section within your QuickBooks account.
Troubleshooting Common Issues
- If you face any difficulties during the activation, first check your internet connection, as a stable connection is necessary.
- Ensure that the product and license numbers are entered correctly without any typos.
- If problems persist, reach out to QuickBooks Customer Support for personalized assistance.
Solution 5: Mending QuickBooks Desktop Setup
Occasionally, the root of QuickBooks Payroll Error 557 lies within the installation of QuickBooks itself. Repairing the program can restore its functionality:
- Exit QuickBooks: Ensure that QuickBooks Desktop is completely closed before you begin.
- Back-Up Your Data: Create a backup of your company file to prevent any data loss.
- Navigate to Control Panel: Click on the Start menu and open the Control Panel.
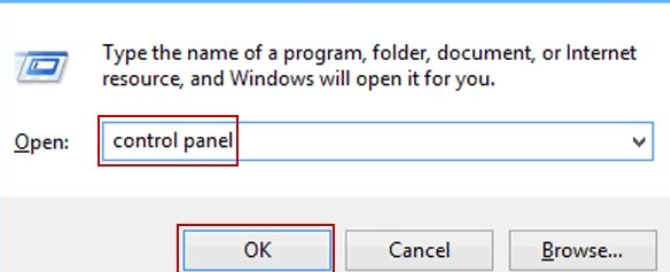
- Access Programs: In the Control Panel, click on ‘Programs and Features’ or ‘Uninstall a Program’.
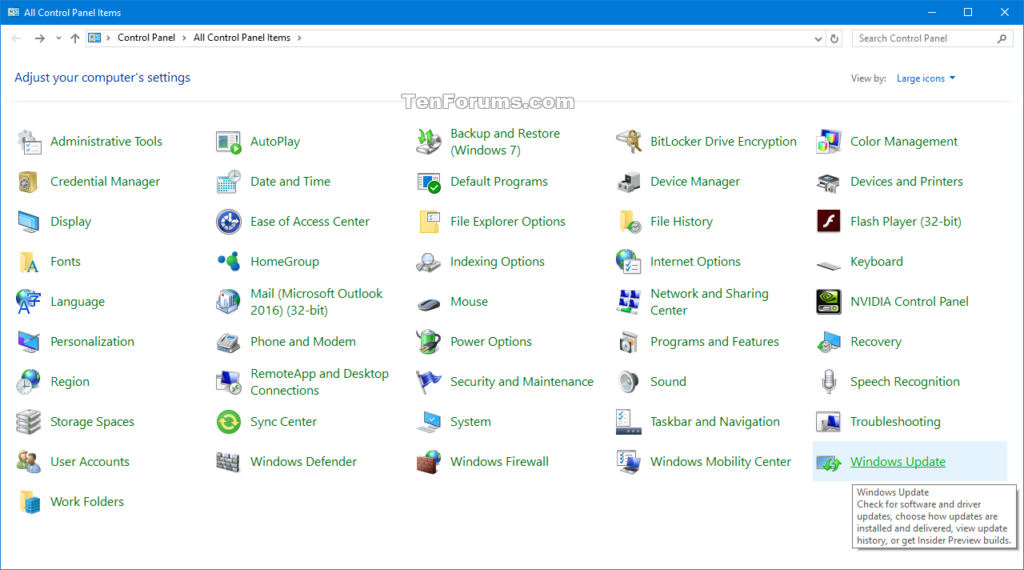
- Select QuickBooks: From the list of installed programs, find QuickBooks and select it.
- Begin Repair: Click on ‘Uninstall/Change’. In the QuickBooks installation window, click ‘Next’ and choose the ‘Repair’ option.
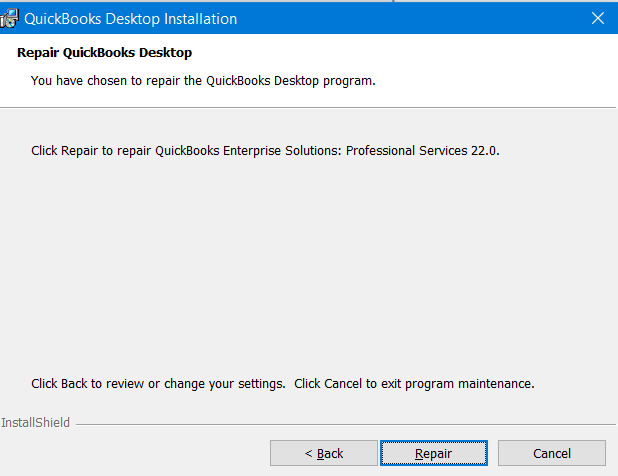
- Proceed with Repair: Click ‘Next’ again and follow the on-screen instructions to start the repair process.
- Wait for Completion: The repair process may take some time. Wait until it is completed without interrupting it.
- Reboot Your Computer: After the repair is completed, restart your computer to ensure that all changes take effect properly.
- Open QuickBooks: Launch QuickBooks Desktop to check if the error has been resolved.
Additional Solution: Resolving Issues via System Restore and QuickBooks Reinitialization
- Begin by logging into your computer using an account with administrative privileges.
- Navigate to the System Restore tool by clicking on the “Start” button, followed by “Accessories”, then “System Tools”, and finally, “System Restore“.

- Choose a Restore Point for your system to revert back to. This could be a point you’ve manually created before or the most recent automatic restore point available.
- Proceed by clicking “Next“. Wait for the system restore process to finalize. Detailed instructions on how to do this can be found in the article “How to Use System Restore in Windows”.
- Once the System Restore is completed, reboot your Windows system.
- Finally, reopen the QuickBooks application to check if the issue has been resolved.
Closure
Our approach is among the most effective for resolving QuickBooks Error 557, ensuring the error doesn’t persist after applying our solution. However, in the rare case that the issue remains unresolved, it may indicate a need for a deeper review by QuickBooks Payroll Experts. In such instances, advanced troubleshooting steps will be provided to address QuickBooks Payroll Error 557 swiftly. For immediate assistance and expert guidance, please contact the QuickBooks Data Service Support team at +1-888-538-1314.
Can QuickBooks Error code 557 lead to data loss?
QuickBooks Error 557 can potentially lead to data loss if it’s not addressed promptly and appropriately. It’s recommended to regularly back up your QuickBooks data and seek professional assistance if necessary.
Is professional assistance required to resolve QuickBooks Error 557?
It depends on the complexity of the issue at hand. While some basic troubleshooting steps can be handled by users, in some cases, particularly if the error persists, professional assistance from QuickBooks support may be necessary.
Can QuickBooks Payroll Error 557 be prevented?
While there’s no foolproof way to prevent QuickBooks Error 557, ensuring a proper and uninterrupted installation and update process for your QuickBooks software can significantly reduce the likelihood of encountering this error.