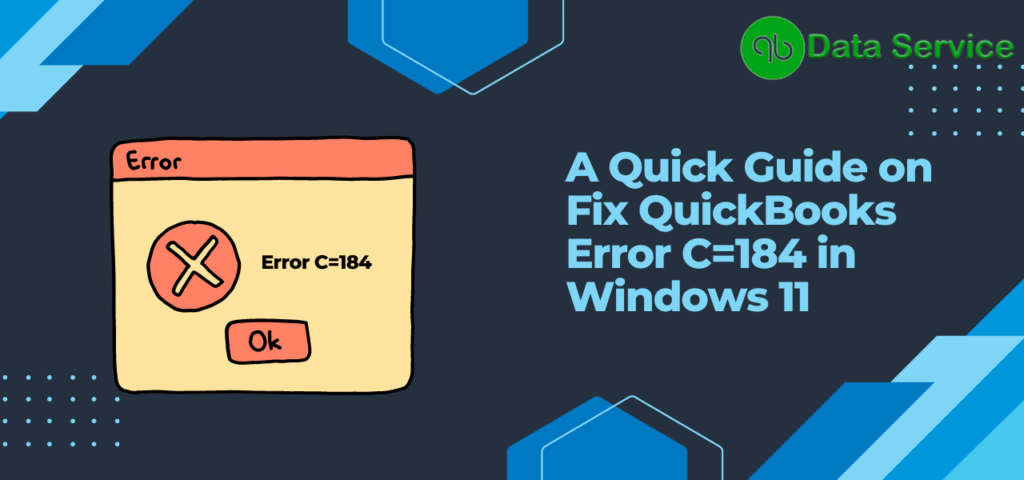Hey there! Let’s chat about a common hiccup that can affect your QuickBooks usage – the unexpected error code C=184. This can pop up when there’s some sort of hiccup with your network file (the .NG file) or the transaction log file (the .TLG file). Basically, these files are crucial to the smooth running of QuickBooks, and if they’re damaged, it can throw a wrench in the works. Also, this error might rear its head when your QuickBooks Desktop reporting dates aren’t lined up right, particularly if February’s got 29 days instead of the usual 28.
Let’s break down the error code C=184 in QuickBooks. It’s always good to understand what’s happening behind the scenes, right? Plus, if you ever need a hand, don’t forget we’re here to help – just dial us at +1-888-538-1314.
what can cause the error C=184 in QuickBooks?
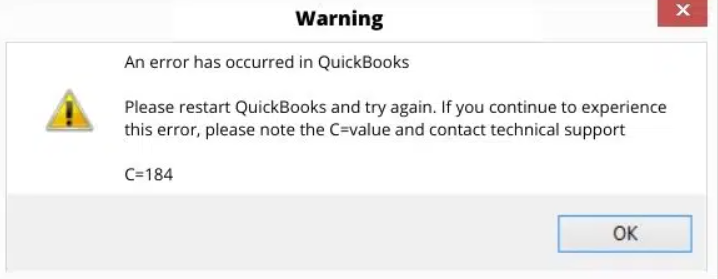
- The mismatch in reporting dates of QuickBooks desktop, usually due to leap years, can be one culprit.
- The error can also pop up if QuickBooks wasn’t installed correctly.
- And if certain files – like .Nd and .TLG files – are damaged or corrupted, that’s another possible trigger.
Correct Measures to Resolve QuickBooks Desktop Error C=184
Now that we know the common causes, let’s talk about how to handle this pesky error. Here’s a step-by-step guide to four measures you can take:
Measure 1: Move the company file
This is quite simple. Just follow these steps:
- Navigate to the folder where your company file is saved.
- Right-click on the Company file.
- Use the ‘Cut’ and ‘Paste’ (Ctrl + V keys) option to move the file to a different location.
Measure 2: Run the reboot.bat file
Running the Reboot.bat file can help fix this QuickBooks error. Here’s how to do it:
- Close the QuickBooks application on your system.
- Right-click on QuickBooks.
- From the drop-down, select ‘Properties’.
- Click on ‘Location’ to open the file.
- If you are inside the QuickBooks file, run the Reboot.bat file.
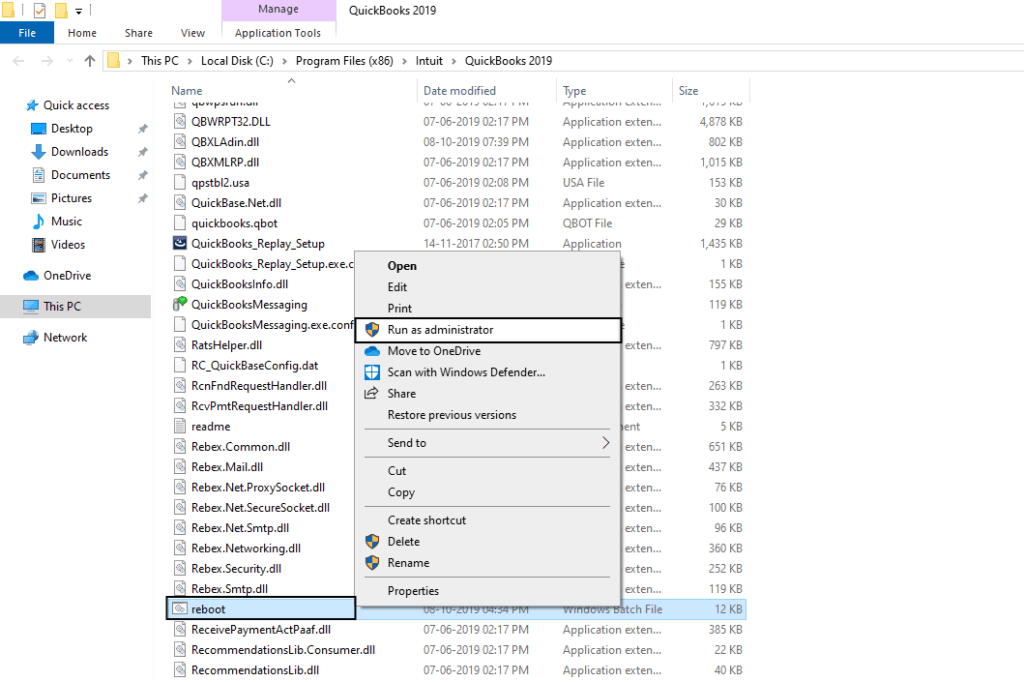
- Click on the ‘Admin’ tab.
- Run the Reboot.bat file.
- You will see a CMD Window appear, and the file components will start processing.
- Restart your system, and voila!
Measure 3: Use the QuickBooks File Doctor tool
The QuickBooks Tool Hub is your go-to for fixing various QuickBooks Desktop errors, including our current pesky error C=184. Follow these steps:
- Download and install the QuickBooks tool hub program.
- Head over to the ‘Help’ tab in QuickBooks, and from the drop-down, select ‘QuickBooks tool hub’.
- Run the ‘QuickBooksToolHub.exe’ file to start the installation and follow the prompts.
- Double-click the Tool hub icon to run it and navigate to the ‘Company file issues’ tab.
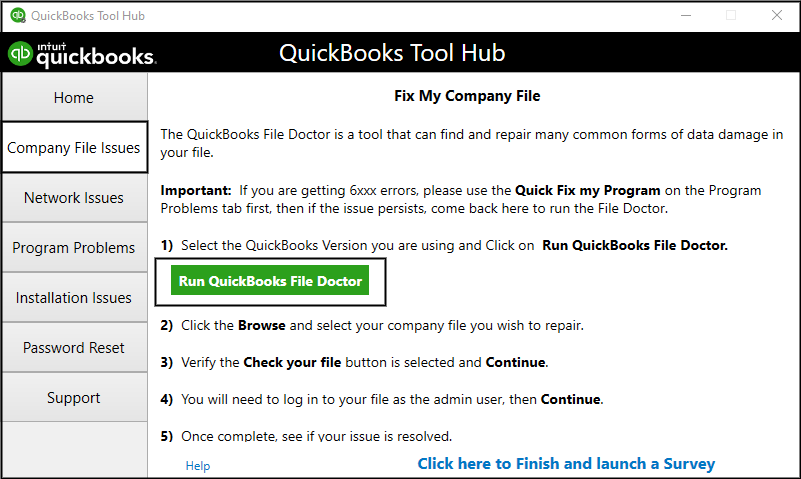
- Choose ‘QuickBooks File Doctor’ and select both ‘File Damage’ and ‘Network Connectivity’ option.
- Enter your admin account login credentials and hit ‘Next’.
- Now, try to re-access QuickBooks or run a report to check if the issue has been fixed.
Measure 4: Run the QuickBooks Install Diagnostic Tool
If the error persists even after all the above measures, you can use the QuickBooks Install Diagnostic Tool. Here’s the process:
- Open the Tool Hub program on your QuickBooks desktop.
- Navigate to the ‘Installation Issues’ tab and select ‘QuickBooks Install Diagnostic Tool’.
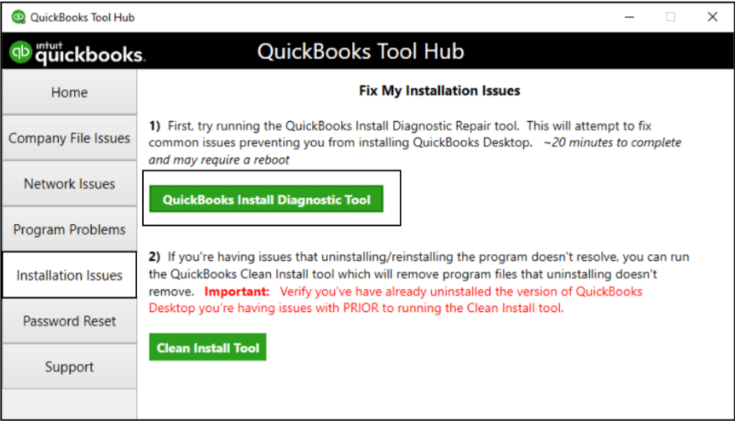
- Download the tool.
- Save the file to your local desktop or downloads folder.
- Install the tool on your system, accepting and agreeing to Intuit’s license agreement.
- Finally, restart your system after running the tool to ensure all the components are updated correctly.
Measure 5: Give .ND and .TLG files a new name
Changing the names of your network and transaction log files can often do the trick. Here’s how to do it:
- Start by locating the folder that contains your company files.
- Within this folder, find the files ending in ‘.TLG’ and ‘.ND’.
- One at a time, right-click these files and select ‘Rename’.
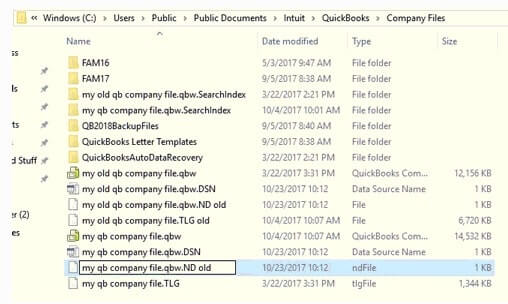
- Add ‘.old’ to the end of each file name. This step essentially keeps QuickBooks from referring to these files, which may contain errors.
- Now, try to open QuickBooks and access your company files.
- Did the error get resolved? If not, let’s move on to the next step.
Measure 6: Update your Windows OS
Keeping your Windows operating system up to date is important. It helps ensure you’re equipped with the latest features and can also resolve error C=184 in QuickBooks. Here’s how to get your Windows up to date:
- Click on the ‘Start’ menu and type ‘Update’.
- Next, click on ‘Check for updates’. You’ll see a list of all available updates.
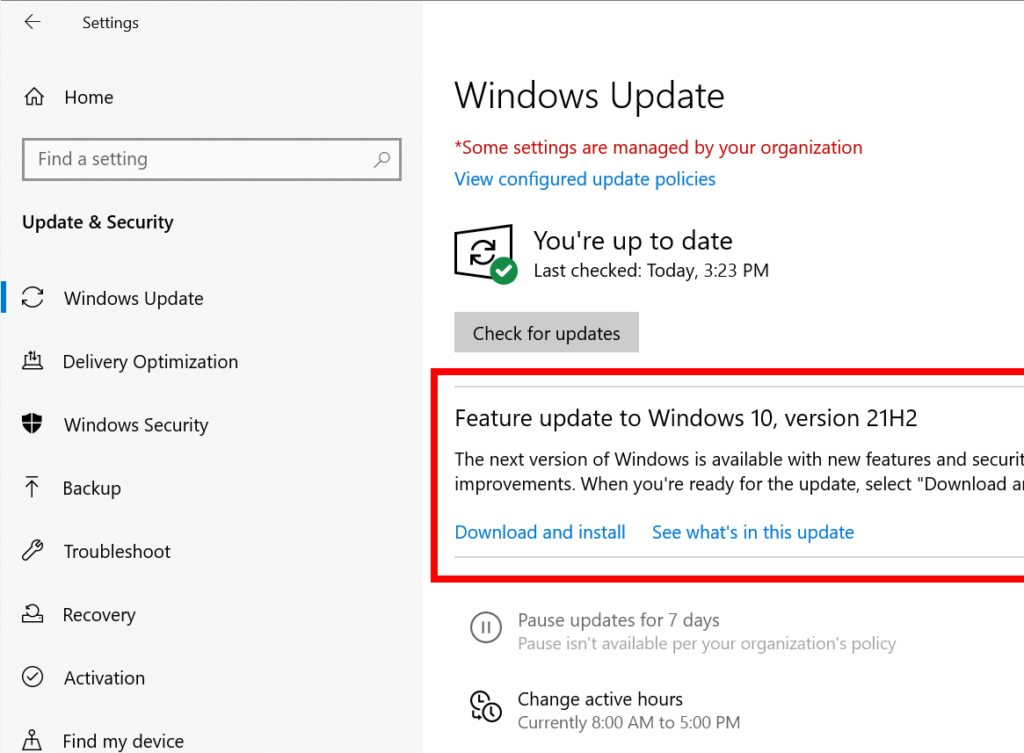
- Select all the important updates and click on ‘Download’.
- Once downloaded, restart your PC and let the updates install.
- Open QuickBooks again to see if the error has been resolved.
Measure 7: Scan your computer for viruses or malware
Keeping your computer free from viruses or malware is crucial to maintaining the security and integrity of your QuickBooks data. Here’s a quick guide to running a virus check:
- If you don’t have one already, install antivirus software.
- Update the antivirus software to include the latest virus definitions.
- Run a full system scan to search for any viruses or malware.
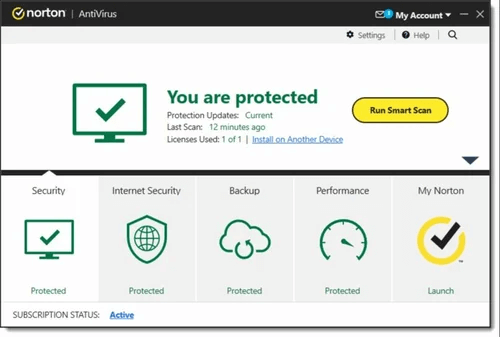
- After the scan, restart your computer.
Wrapping it up
Once you’ve worked your way through these steps, you should have a pretty good handle on fixing QuickBooks desktop error code C=184. But don’t worry if it still seems a bit daunting. We’re always here to help out. If you need our tech support at any point, don’t hesitate to give us a call on our QuickBooks Data Recovery Service helpline – +1-888-538-1314.