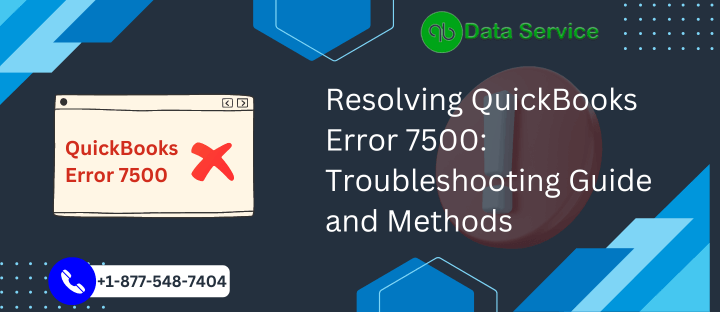QuickBooks is a widely used accounting software that provides a comprehensive solution for managing financial data. However, like any software, it may encounter errors that can disrupt your workflow. One such error is QuickBooks Error 7500, which can occur due to various reasons. In this article, we will explore the causes, signs, and effective troubleshooting methods to resolve this error.
Table of Contents
Causes of QuickBooks Error 7500
QuickBooks Error 7500 can be triggered by several factors, including:
- Incomplete or incorrect QuickBooks installation.
- Damaged company files or data.
- Presence of malware or virus on the system.
- Corrupted Windows registry.
- Issues with the network connection.
- QuickBooks software conflicts with other applications.
Signs of QuickBooks Error 7500
When encountering Error 7500, you may experience the following signs:
- QuickBooks freezes or becomes unresponsive.
- The system crashes frequently while using QuickBooks.
- Error message “Error 7500: A problem with your company file” is displayed.
- Inability to access or open the company file.
- The computer responds slowly to commands.
Troubleshooting Methods
Method 1: Update QuickBooks
- Open QuickBooks and go to the “Help” menu.

- Select “Update QuickBooks” and then click on “Update Now.”
- Checkmark the “Reset Update” box and click “Get Updates.”
- Wait for the update to complete and restart QuickBooks.
Method 2: Run QuickBooks File Doctor
- Download and install QuickBooks File Doctor from the official Intuit website.
- Open the tool and select “Browse” to locate the company file.
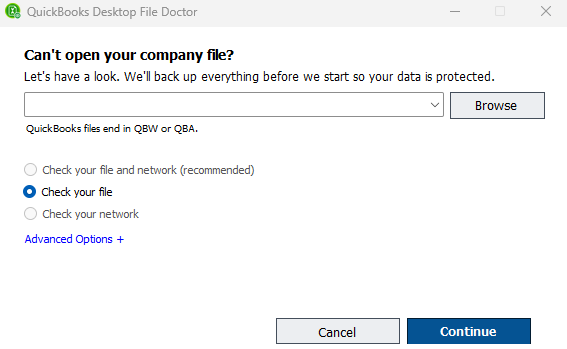
- Click on “Diagnose File/continue” to initiate the scanning process.
- If any errors are found, follow the on-screen instructions to resolve them.
Method 3: Verify and Rebuild Data
- Open QuickBooks and go to the “File” menu.
- Select “Utilities” and then choose “Verify Data.”
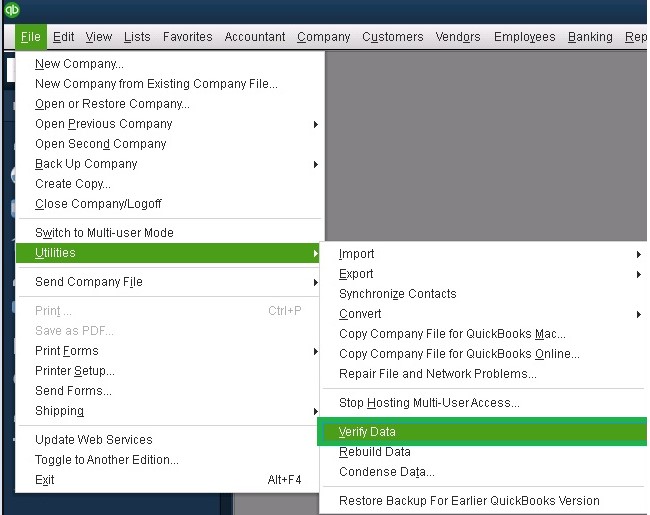
- If any errors are found, click “Rebuild Data” under the “File” menu.
- Follow the on-screen prompts and wait for the process to complete.
Method 4: Repair QuickBooks Installation
- Close QuickBooks and open the Control Panel on your computer.
- Navigate to “Programs and Features” (or “Uninstall a Program”).
- Find QuickBooks in the list, right-click, and choose “Repair.”
- Follow the on-screen prompts to complete the repair process.
Method 5: Temporarily Disable Antivirus and Firewall
- Open the antivirus software installed on your computer.
- Locate the settings and temporarily disable the antivirus and firewall.
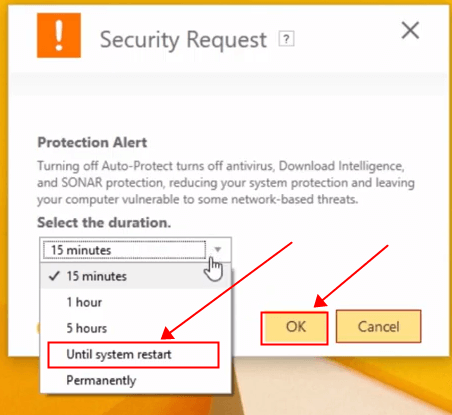
- Launch QuickBooks and check if the error persists.
- After troubleshooting, enable the antivirus and firewall again.
Method 6: Restore a Backup of the Company File
- Open QuickBooks and go to the “File” menu.
- Choose “Open or Restore Company” and select “Restore a Backup Copy.”
- Follow the prompts to locate the backup file and restore it.
- Verify if the error is resolved after the restoration process.
Conclusion
QuickBooks Error 7500 can disrupt your accounting workflow, but with the right troubleshooting methods, it can be resolved effectively. By following the step-by-step instructions outlined in this article, you can resolve the error and get back to using QuickBooks smoothly. If you require further assistance, don’t hesitate to contact QuickBooks Data Service Experts at +1-888-538-1314, who will be ready to assist you with any QuickBooks-related issues you may encounter.
Frequently Asked Questions (FAQ)
Can I contact QuickBooks Data Service Experts for assistance with Error 7500?
Yes, if you require expert assistance, you can reach out to QuickBooks Data Service Experts by calling +1-888-538-1314. They will provide dedicated support to resolve your QuickBooks-related issues.
Are there any preventive measures to avoid QuickBooks Error 7500?
To minimize the occurrence of QuickBooks Error 7500, it is recommended to regularly update QuickBooks, maintain a reliable backup of company files, use reputable antivirus software, and ensure the proper functioning of the computer’s hardware.