QuickBooks, an essential accounting software, has revolutionized the way businesses manage their finances. However, like any other software, QuickBooks is not immune to errors. One such frustrating issue that users might encounter is “Error 6209.” This error can disrupt your workflow and lead to data loss if not resolved promptly. In this article, we will explore the reasons behind QuickBooks Error 6209, its signs, and provide detailed troubleshooting methods to help you resolve the issue.
Table of Contents
Introduction to QuickBooks Error 6209
QuickBooks Error 6209 usually occurs when trying to open a company file or during the installation process of the QuickBooks software. The error message typically reads: “Error 6209: QuickBooks has encountered a problem and needs to close. We are sorry for the inconvenience.”
Reasons behind QuickBooks Error 6209
Several factors can contribute to the occurrence of QuickBooks Error 6209, including:
- Corrupt QuickBooks Installation: If your QuickBooks installation files are damaged or corrupt, it can lead to Error 6209.
- Incomplete Windows Update: Outdated Windows components can conflict with QuickBooks, causing this error.
- Third-Party Software Interference: Other applications running on your system might interfere with QuickBooks processes, leading to this error.
- System Malware or Virus: Malicious software can corrupt QuickBooks files and trigger error 6209.
Signs Representing QuickBooks Error 6209
Here are some common signs that indicate you are experiencing Error 6209:
- QuickBooks freezes frequently, or its performance becomes sluggish.
- The computer crashes or displays the error message during QuickBooks installation.
- The system responds slowly to mouse and keyboard inputs.
- QuickBooks company file fails to open, displaying the error.
Troubleshooting Methods to Resolve QuickBooks Error 6209
Before proceeding with the troubleshooting methods, ensure that you have the latest backup of your QuickBooks data to prevent any data loss. Now, let’s delve into the step-by-step solutions to fix Error 6209.
Method 1: Update QuickBooks to the Latest Version
- Open QuickBooks and go to the “Help” menu.

- Select “Update QuickBooks.”
- Click on “Update Now.”
- Checkmark “Reset Update” to erase previous update downloads.
- Select “Get Updates” to begin the update process.
- Once done, restart QuickBooks and check if the error is resolved.
Method 2: Repair QuickBooks Installation
- Close QuickBooks and open the “Control Panel.”
- Go to “Programs and Features” (or “Add or Remove Programs” for older Windows versions).
- Locate and select “QuickBooks” from the list of installed programs.
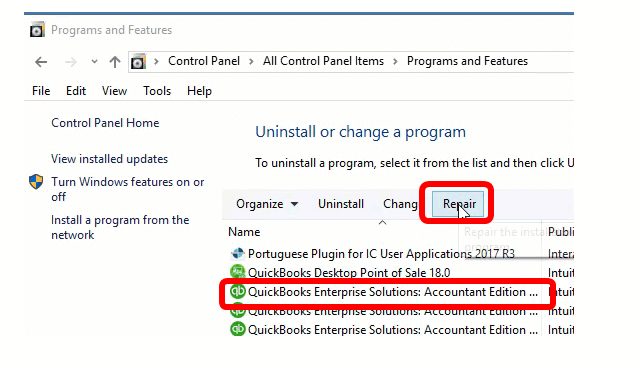
- Click on “Repair” or “Change.”
- Follow the on-screen instructions to complete the repair process.
- Restart your computer and open QuickBooks to check if the error persists.
Method 3: Run QuickBooks Install Diagnostic Tool
- Download and install the “QuickBooks Install Diagnostic Tool” from the official Intuit website.
- Run the tool, and it will automatically detect and fix installation issues.
- After the tool completes the process, restart your computer.
- Open QuickBooks and verify if the error is resolved.
Method 4: Scan Your System for Malware
- Update your system’s antivirus software to ensure it has the latest virus definitions.
- Perform a full system scan to detect and remove any malware or viruses.
- Quarantine or remove any threats found during the scan.
- Restart your computer and run QuickBooks again to check for the error.
Method 5: Create a New Windows User
- Press “Windows + R” to open the Run dialog box.
- Type “control panel” and press Enter.
- In the Control Panel, go to “User Accounts” and then “Manage Accounts.”
- Click on “Add a new user in PC settings.”
- Follow the on-screen instructions to create a new user account.
- Log in to the new user account and try running QuickBooks to see if the error is resolved.
Method 6: Use QuickBooks Clean Install Tool
- Download and run the “QuickBooks Clean Install Tool” from the official Intuit website.
- The tool will automatically rename QuickBooks files and folders.
- Once the process is complete, reinstall QuickBooks.
- Restart your computer and open QuickBooks to check if the error is resolved.
Conclusion
QuickBooks Error 6209 can be a frustrating roadblock in your accounting tasks. However, with the troubleshooting methods outlined in this article, you can overcome the issue and continue working seamlessly with QuickBooks. If you encounter any difficulties while applying these methods or need expert assistance, you can reach out to QuickBooks Data Service Experts at +1-888-538-1314.
FAQ
Is QuickBooks Error 6209 limited to a specific QuickBooks version?
No, QuickBooks Error 6209 can occur in various versions of QuickBooks, including Pro, Premier, and Enterprise.
Will using the QuickBooks Clean Install Tool delete my company data?
No, the QuickBooks Clean Install Tool only renames certain QuickBooks files and folders, preserving your company data.
Can I use the QuickBooks Install Diagnostic Tool for other QuickBooks errors?
Yes, the QuickBooks Install Diagnostic Tool can be used to troubleshoot and resolve various QuickBooks installation-related issues.
What should I do if none of the troubleshooting methods work?
If the error persists despite trying all the methods, you can contact QuickBooks Data Service Experts at +1-888-538-1314 for personalized assistance and further troubleshooting.

