QuickBooks is a powerful accounting software that helps businesses manage their financial data efficiently. However, like any software, it may encounter errors from time to time. One such common issue is the “QuickBooks Condense Data Error.” This error usually occurs while attempting to condense company data files, and it can hinder your accounting workflow if not resolved promptly.
In this article, we will delve into the reasons behind the QuickBooks Condense Data Error, signs that indicate its presence, and six detailed troubleshooting methods to resolve the issue.
Table of Contents
Reasons behind the QuickBooks Condense Data Error
- Company File Size: The primary reason behind this error is the large size of the QuickBooks company file. When the file size approaches its maximum limit, QuickBooks may encounter difficulty in condensing the data.
- Damaged Data: Corrupted or damaged data within the company file can disrupt the condensing process, leading to errors.
- Network Issues: Poor network connectivity or instability during the condensing procedure can also trigger the error.
- Outdated QuickBooks Version: Using an outdated version of QuickBooks may result in compatibility issues during data condensation.
Signs Representing the QuickBooks Condense Data Error
- Frequent Freezing: The condensing process might freeze or become unresponsive during the attempt, which indicates an underlying issue.
- Error Messages: QuickBooks may display error messages like “Condense data has failed” or “QuickBooks is not responding” during the process.
- Incomplete Condensing: If the condensing process stops before completion or doesn’t generate the expected results, it is a clear sign of the error.
Troubleshooting Methods
Method 1: Verify Company File
- Create a backup of your company file to prevent data loss.
- Open QuickBooks and log in as the admin.
- Click on the “File” menu and choose “Utilities.”
- Select “Verify Data” and wait for the process to complete.
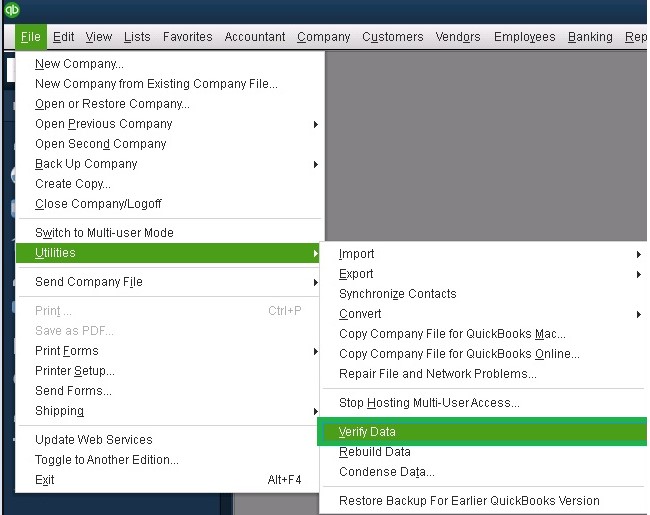
- If any errors are found, follow the on-screen instructions to resolve them.
Method 2: Rebuild Data
- Create a backup of your company file.
- Go to the “File” menu, select “Utilities,” and then choose “Rebuild Data.”
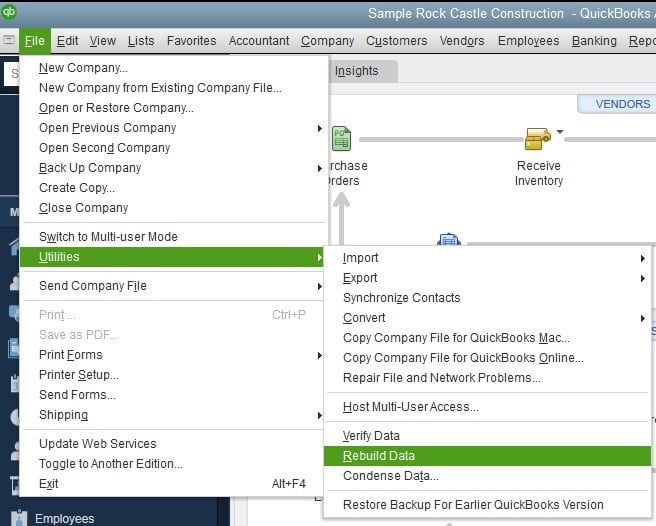
- Click “OK” to back up your data again and follow the on-screen prompts to proceed with the rebuild process.
- Once the rebuild is complete, review the data for any discrepancies.
Method 3: Update QuickBooks to the Latest Version
- Ensure you have an active internet connection.
- Open QuickBooks and go to the “Help” menu.

- Select “Update QuickBooks” and click “Update Now.”
- Checkmark “Reset Update” to clear previous update downloads.
- Click “Get Updates” to begin the update process.
- Restart QuickBooks after the update is complete.
Method 4: Use QuickBooks File Doctor
- Download and install the QuickBooks File Doctor tool from the official Intuit website.
- Open the tool and select your company file from the list.
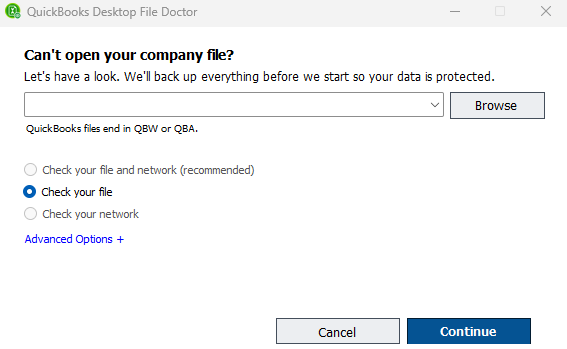
- Choose the “Check Your File” option and enter the admin password when prompted.
- Click “Continue” to initiate the scanning and repair process.
- Once the process is complete, try condensing the data again.
Method 5: Check for Data Integrity Issues
- Create a backup of your company file to be safe.
- Go to the “File” menu, select “Utilities,” and then choose “Check Data.”
- Click “OK” to back up your data again and follow the on-screen instructions to check for data integrity.
- Resolve any issues detected during the process.
Method 6: Create a Portable Company File
- Open QuickBooks and log in as the admin.
- Go to the “File” menu and select “Create Copy.”
- Choose “Portable Company File” and click “Next.”
- Save the portable company file to a local location on your computer.
- Close and reopen QuickBooks.
- Restore the portable company file by going to “File” > “Open or Restore Company.”
- Select “Restore a Portable File” and follow the prompts to restore the file.
Conclusion
If you encounter the QuickBooks Condense Data Error, don’t worry! By following the troubleshooting methods outlined above, you can resolve the issue and continue using QuickBooks without interruptions. Remember to create backups before attempting any fixes to safeguard your data.
If you face persistent difficulties or need expert assistance, reach out to QuickBooks Data Service Experts at +1-888-538-1314 for professional help.
FAQ
What is the QuickBooks Condense Data Error?
The QuickBooks Condense Data Error occurs during the data condensing process when the company file size is too large or when there are issues with the data integrity.
How can I update QuickBooks to the latest version?
To update QuickBooks, open the software, go to the “Help” menu, select “Update QuickBooks,” and click “Update Now.” Follow the prompts to complete the update.
Is it safe to use QuickBooks File Doctor?
Yes, QuickBooks File Doctor is a safe tool provided by Intuit to diagnose and repair data-related issues. However, always create a backup of your company file before running any repair tools.

