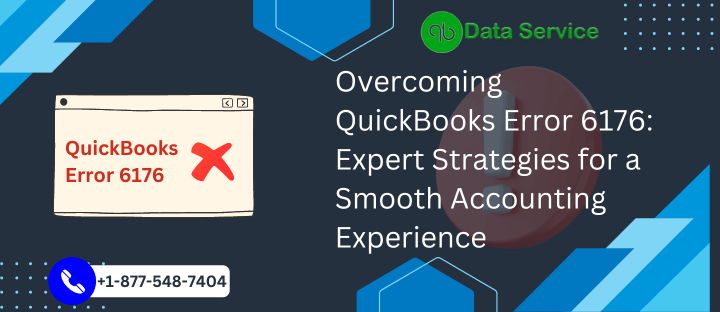QuickBooks is a powerful accounting software widely used by businesses for efficient financial management. However, users may encounter occasional errors that disrupt their workflow. One such error is QuickBooks Error 6176, which typically occurs when the software cannot establish a connection with the company file. In this article, we will delve into the possible reasons behind this error, the signs indicating its presence, and comprehensive troubleshooting methods for both Windows and Mac users.
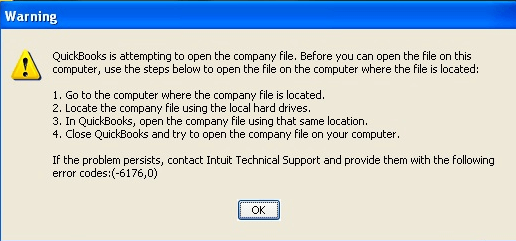
Table of Contents
Reasons behind QuickBooks Error 6176
QuickBooks Error 6176 can be attributed to various factors, including:
- Damaged or corrupt QuickBooks installation files.
- Incomplete installation of QuickBooks.
- Issues with the firewall or security settings blocking QuickBooks access.
- Conflicting third-party software interfering with QuickBooks operations.
- Incorrect network setup or connectivity issues.
- Damaged company file or folder.
- Improper file path or excessively long file names.
Signs Indicating QuickBooks Error 6176
When encountering Error 6176, users may experience the following symptoms:
- QuickBooks crashes or freezes frequently.
- Inability to access or open company files.
- Error message prompts indicating Error 6176.
- Slow performance of QuickBooks and related operations.
- Unresponsive behavior when interacting with the software.
Troubleshooting Methods for QuickBooks Error 6176
Method 1: Update QuickBooks to the Latest Release
- Launch QuickBooks and go to the “Help” menu.
- Choose “Update QuickBooks” and click on “Update Now.”
- Checkmark “Reset Update” and select “Get Updates.”
- After the update completes, close and reopen QuickBooks.
Method 2: Run QuickBooks File Doctor
- Download and install the QuickBooks File Doctor tool from the official Intuit website.
- Open the tool and select the company file that is causing the error.
- Choose the “Check your file” option and click “Continue.”
- Provide your QuickBooks login credentials.
- Wait for the tool to diagnose and repair any file-related issues.
Method 3: Verify and Repair QuickBooks Installation For Windows:
- Close QuickBooks and go to the Control Panel.
- Navigate to “Programs and Features” or “Uninstall a Program.”
- Locate QuickBooks in the list, right-click, and select “Uninstall/Change.”
- Select “Continue” and then click on “Next.”
- Choose the “Repair” option and follow the on-screen instructions.
For Mac:
- Close QuickBooks and open the “Applications” folder.
- Find the QuickBooks application, right-click, and select “Move to Trash.”
- Visit the official Intuit website and download the latest version of QuickBooks for Mac.
- Install QuickBooks by following the on-screen instructions.
Method 4: Configure Firewall and Security Settings
- Ensure that QuickBooks is added to the firewall exceptions list.
- Temporarily disable the firewall and antivirus software.
- Open QuickBooks and check if the error persists.
- If the error is resolved, reconfigure the firewall and antivirus settings to allow QuickBooks access.
Method 5: Use a Different User Account
- Create a new user account on your Windows or Mac system.
- Log in to the new user account.
- Open QuickBooks and access the company file.
- If the error does not occur in the new user account, the original user account may be causing the issue.
Method 6: Rename the .ND and .TLG Files
- Close QuickBooks and locate the company file folder.
- Find the files with the same name as the company file but with the extensions .ND and .TLG.
- Right-click on each file and choose “Rename.”
- Add “.OLD” to the end of both the file extensions (e.g., companyfile.qbw.ND.OLD).
- Restart QuickBooks and try opening the company file.
Method 7: Move the Company File to a New Location
- Create a new folder on your desktop or in another directory.
- Copy the company file and paste it into the new folder.
- Open QuickBooks and go to “File” > “Open or Restore Company.”
- Navigate to the new folder and select the company file.
- Check if the error persists.
Conclusion
QuickBooks Error 6176 can be a frustrating obstacle in your accounting workflow, but with the help of the troubleshooting methods outlined above, you can overcome it efficiently. Start with updating QuickBooks and running the QuickBooks File Doctor tool. If the error persists, proceed with verifying and repairing the QuickBooks installation, configuring firewall settings, using a different user account, renaming files, or moving the company file to a new location. If all else fails, do not hesitate to reach out to QuickBooks Data Service Experts for personalized assistance at +1-888-538-1314.
FAQ
Can I use these methods for both Windows and Mac systems?
Yes, the troubleshooting methods provided in this article are applicable to both Windows and Mac systems.
What should I do if none of the methods resolve the error?
If none of the methods resolve QuickBooks Error 6176, it is recommended to seek assistance from QuickBooks Data Service Experts. Contact them at +1-888-538-1314.
How can I prevent QuickBooks Error 6176 from occurring in the future?
To prevent QuickBooks Error 6176, ensure that you regularly update QuickBooks to the latest version, maintain a secure and stable network connection, and regularly perform maintenance tasks such as verifying and rebuilding company files.