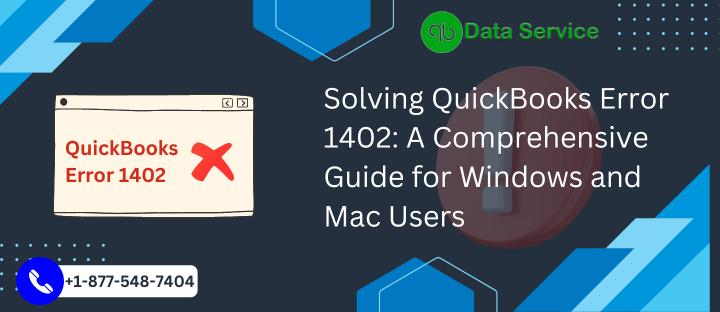QuickBooks is a widely used accounting software that streamlines financial management for businesses. However, users may encounter errors while using the software, such as QuickBooks Error 1402. This error typically occurs when there is an issue with the Windows or Mac operating system’s registry keys, preventing QuickBooks from accessing or modifying necessary files. In this article, we will delve into the causes behind QuickBooks Error 1402, identify the signs indicating its occurrence, and provide comprehensive troubleshooting methods to resolve the issue.
Table of Contents
Causes of QuickBooks Error 1402
QuickBooks Error 1402 is primarily caused by incorrect or incomplete installation of the software. It can also occur due to problems with the Windows or Mac operating system, such as insufficient permissions or corrupt registry keys. Some common causes of this error include:
- Incomplete installation or uninstallation of QuickBooks software.
- Improper or interrupted installation of the operating system.
- Windows or Mac system files infected by malware or virus.
- Issues with the Windows or Mac registry keys.
- Restricted user permissions for QuickBooks-related files.
Signs of QuickBooks Error 1402
When encountering QuickBooks Error 1402, users may experience the following signs:
- A pop-up message displaying the error code: “Error 1402: Could not open key [key name].”
- QuickBooks freezes or becomes unresponsive.
- Slow performance of the system and frequent crashes.
- Inability to install or uninstall QuickBooks software.
- Error messages appear during software installation or startup.
Troubleshooting Methods for QuickBooks Error 1402
Method 1: Verify User Account Control Settings [Windows]
- Log in to your computer as an Administrator.
- Click on the “Start” menu and open the “Control Panel.”
- Navigate to “User Accounts” and select “Change User Account Control settings.”
- Move the slider to “Never notify” and click “OK.”
- Restart your computer and attempt to install or use QuickBooks again.
Method 2: Repair QuickBooks Installation
- Press the “Windows” key and open the “Control Panel.”
- Go to “Programs and Features” (or “Add or Remove Programs”).
- Locate QuickBooks in the list of installed programs, right-click, and select “Repair.”
- Follow the on-screen instructions to complete the repair process.
- Restart your computer and check if the error is resolved.
Method 3: Disable Third-Party Applications [Windows]
- Press “Windows + R” to open the Run dialog box.
- Type “msconfig” and hit Enter to open the System Configuration window.
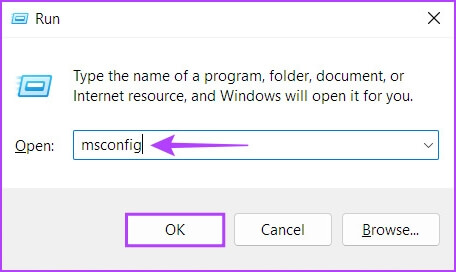
- In the “Services” tab, check the “Hide all Microsoft services” box.
- Click on “Disable all” to disable all non-Microsoft services.
- Go to the “Startup” tab and click “Open Task Manager.”
- Disable all startup items and close the Task Manager.
- Click “OK” in the System Configuration window and restart your computer.
Method 4: Boot in Safe Mode [Windows]
- Press the “Windows” key, click on the Power icon, and select “Restart” while holding the Shift key.
- In the “Choose an option” screen, select “Troubleshoot” and then “Advanced options.”
- Choose “Startup Settings” and click on “Restart.”
- Press the F4 key to start Windows in Safe Mode.
- After booting into Safe Mode, try installing or using QuickBooks.
Method 5: Verify Disk Permissions [Mac]
- Open the “Applications” folder and go to “Utilities” > “Disk Utility.”
- Select your Mac’s startup disk and click on “First Aid.”
- Click “Run” to verify and repair disk permissions.
- Once the process completes, restart your Mac and check if the error persists.
Method 6: Run QuickBooks Install Diagnostic Tool [Windows]
- Download and install the QuickBooks Install Diagnostic Tool from the official Intuit website.
- Close all open programs and run the tool.
- Follow the on-screen prompts to complete the repair process.
- Restart your computer and attempt to install or use QuickBooks.
Method 7: Reinstall QuickBooks with Clean Install Tool [Windows]
- Uninstall QuickBooks using the “Control Panel” and restart your computer.
- Download and run the QuickBooks Clean Install Tool from the official website.
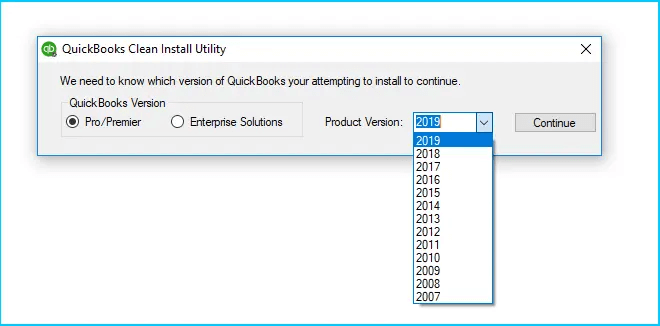
- Follow the on-screen instructions to remove any remaining QuickBooks files.
- Reinstall QuickBooks using the installation CD or downloaded setup file.
Conclusion
QuickBooks Error 1402 can be frustrating, but with the troubleshooting methods mentioned above, you can overcome this issue. Ensure you follow the step-by-step instructions carefully to resolve the error. If you require further assistance, do not hesitate to reach out to the QuickBooks Data Service Experts at +1-888-538-1314, who will provide you with professional support to resolve QuickBooks Error 1402 effectively.
FAQs
Can I encounter QuickBooks Error 1402 on a Mac?
Yes, QuickBooks Error 1402 can occur on both Windows and Mac operating systems due to issues with registry keys or incorrect installation.
Do I need to be an Administrator to resolve QuickBooks Error 1402?
Yes, to perform certain troubleshooting methods, it is recommended to log in to your computer as an Administrator.
What should I do if none of the troubleshooting methods work?
If none of the mentioned methods resolve QuickBooks Error 1402, it is advisable to seek assistance from QuickBooks Data Service Experts by calling +1-888-538-1314 for specialized support.
Are there any precautions to take before attempting the troubleshooting methods?
It is essential to create a backup of your QuickBooks company file before performing any troubleshooting steps to avoid any potential data loss.
Can I prevent QuickBooks Error 1402 from occurring in the future?
To minimize the chances of encountering this error, ensure that you have a stable internet connection, maintain regular system updates, and perform proper installation and uninstallation of QuickBooks software.