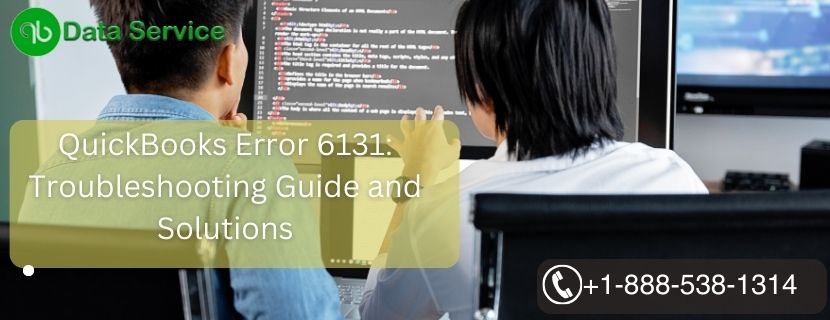QuickBooks is a widely used accounting software that simplifies financial management for businesses of all sizes. However, like any other software, it is not immune to errors. QuickBooks Error 6131 is one such issue that can disrupt your accounting operations. It typically occurs when attempting to access, open, or work on a company file. In this article, we will explore the reasons behind this error, its signs, and provide a comprehensive step-by-step guide to troubleshoot and resolve the issue.
Table of Contents
Reasons behind QuickBooks Error 6131
QuickBooks Error 6131 can be caused by various factors, including but not limited to:
- Damaged or corrupted company files: If your QuickBooks company file is damaged or corrupted, it can lead to Error 6131.
- Incomplete or faulty QuickBooks installation: Improper installation of QuickBooks software can also trigger this error.
- Third-party security software interference: Sometimes, certain security software may block QuickBooks from accessing the company file, leading to the error.
- Network issues: Problems with the network connection or server can also result in this error.
- Data file hosted on a different computer: If the company file is hosted on another computer and the connection is lost, Error 6131 may occur.
Signs representing QuickBooks Error 6131
When encountering Error 6131, you might experience the following signs:
- QuickBooks becomes unresponsive and freezes.
- Error message 6131 appears on your screen, stating that QuickBooks could not open the specified file.
- The system crashes and exits programs without any warning.
- Your computer frequently freezes for a few seconds during program execution.
Troubleshooting Methods to Resolve QuickBooks Error 6131
To resolve QuickBooks Error 6131 effectively, follow the step-by-step troubleshooting methods below:
Method 1: Run the QuickBooks File Doctor
QuickBooks File Doctor is a built-in tool designed to diagnose and repair common company file issues. Follow these steps to use it:
- Close QuickBooks and download the QuickBooks Tool Hub from the official Intuit website.
- Install the Tool Hub by following the on-screen instructions.
- Open the Tool Hub and select “Company File Issues.”
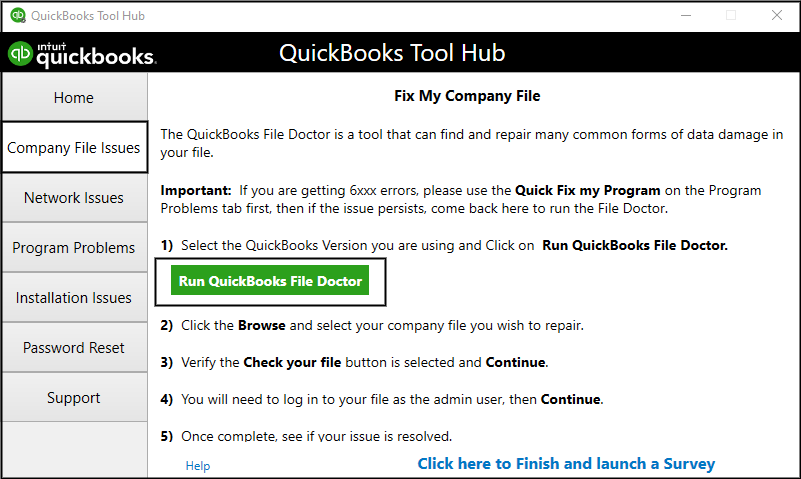
- Click on “Run QuickBooks File Doctor” and choose your company file from the drop-down menu.
- Click “Check your file” and then “Continue.”
- Enter your QuickBooks login credentials when prompted.
- The File Doctor will begin scanning and repairing the file. This may take some time.
Method 2: Update QuickBooks to the Latest Release
Updating QuickBooks to the latest release can resolve various bugs and issues. Here’s how to update:
- Open QuickBooks and press the “Ctrl” key on your keyboard.
- Click on “Help” and select “Update QuickBooks.”

- Go to the “Update Now” tab and checkmark “Reset Update.”
- Click on “Get Updates” to initiate the update process.
- Once the update is complete, close and reopen QuickBooks.
Method 3: Disable Third-party Security Software
Some third-party security software might interfere with QuickBooks operations. Temporarily disable such software and try opening the company file again.
Method 4: Rename the .TLG and .ND Files
Renaming the Transaction Log File (.TLG) and Network Data File (.ND) can resolve errors related to these files. Follow these steps:
- Navigate to the folder where the company file is stored.
- Locate the .TLG and .ND files with the same name as your company file but different extensions.
- Right-click each file and select “Rename.” Add “.old” at the end of both filenames (e.g., companyfile.qbw.tlg.old).
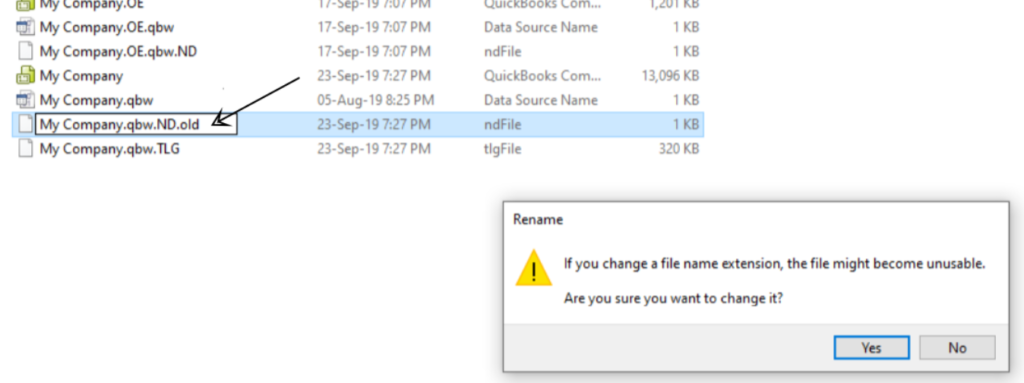
- Close the folder and try opening the company file.
Method 5: Run QuickBooks Database Server Manager
QuickBooks Database Server Manager helps manage multi-user access to QuickBooks company files. Follow these steps:
- Press “Windows + R” on your keyboard to open the Run dialog box.
- Type “services.msc” and hit Enter to open the Services window.
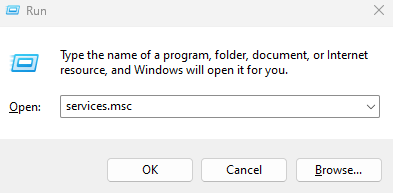
- Scroll down and find the “QuickBooksDBXX” service (XX denotes the version of QuickBooks you are using).
- Right-click on the service, select “Properties,” and set the startup type to “Automatic.”
- Click “Start” to run the service and then “OK” to save the changes.
Method 6: Check File Location and Connectivity
Ensure the QuickBooks company file is located in a local folder on the computer you are using. If it’s hosted on another computer or server, check the network connectivity and make sure you can access the file from your workstation.
Conclusion
QuickBooks Error 6131 can be a frustrating obstacle in your accounting processes, but with the troubleshooting methods provided in this article, you should be able to resolve the issue successfully. If you encounter any difficulties or need expert assistance, you can reach out to QuickBooks Data Service Experts at +1-888-538-1314.
FAQ
Can I use QuickBooks File Doctor for any version of QuickBooks?
Yes, QuickBooks File Doctor is compatible with all versions of QuickBooks.
Will disabling third-party security software affect my computer’s security?
Temporarily disabling third-party security software should not be an issue, as long as you re-enable it after troubleshooting QuickBooks Error 6131. The temporary suspension is to check if the software is causing the error.
What should I do if the error persists after trying all the methods?
If the error persists, there might be more complex issues with your QuickBooks installation or company file. In such cases, it is advisable to seek professional assistance from QuickBooks Data Service Experts at +1-888-538-1314.