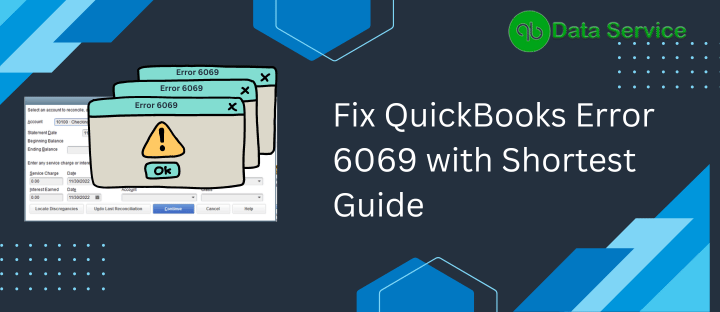QuickBooks Error 6069 is a multi-faceted error that can interrupt your QuickBooks usage at any moment. It can be a major inconvenience for users, often disrupting tasks within the application. To aid those struggling with this issue, we’ve curated this informative guide. By reading this, you’ll gain insights into what this error represents, why it occurs, and how to resolve and prevent it from reoccurring.
A variety of factors, including the proper configuration of Windows, can influence the performance of QuickBooks. If any Windows component fails or if QuickBooks settings are improper, it can lead to errors in QuickBooks Desktop. A specific and unexpected error that can arise during various operations like opening a company file or running QuickBooks is the dbconnpool::handleconnectionerror error code:-6069. In this piece, we’ll provide a concise overview of why error code 6069 surfaces in QuickBooks and present secure methods to troubleshoot this intricate error. We recommend users adhere to the troubleshooting steps in the sequence provided for precautionary purposes.
If you’re facing persistent interruptions due to the troublesome QuickBooks Error 6069, feel free to contact QuickBooks Data Services team at +1-888-538-1314. We’re here to provide the best assistance and solutions for this issue and answer any queries you may have.
What exactly does QuickBooks Error 6069 mean?
This error code typically manifests when a user attempts to create invoices in a certain account or save them. The error can result in the user losing their input, especially if changes haven’t been saved. QuickBooks may either crash or display the error notification, resulting in lost unsaved entries. This error can also interfere when you try to access company files or move your business.
As this error can cause problems when accessing company files, creating and saving invoices, and executing related operations, immediate and effective assistance is often necessary to resolve QuickBooks error 6069. Addressing it promptly can prevent the wastage of valuable work hours and minimize disruptions.
What Causes QuickBooks Error 6069?
There are several reasons that can trigger QuickBooks Error 6069 and lead to other related issues:
- An outdated QuickBooks Desktop app
- Incomplete QuickBooks installation or download
Specific causes that contribute to error 6069 in QuickBooks Desktop include:
- Improper configuration of AVG antivirus
- Damaged sectors in the Windows hard drive
- Replacement of the QuickBooks company file with another file of the same name in the QuickBooks installation directory
- A corrupted Windows Registry
- Interference from third-party apps while QB is running
- Virus or malware infection in the system
- Insufficient disk space
When facing this error, users might encounter the following message:
Error Description: Error Code: 6069 Description: An unexpected error has occurred in "QuickBooks Pro”
In these situations, professional help and a comprehensive guide with step-by-step instructions to resolve the error are necessary. However, before beginning troubleshooting, ensure you’re dealing with the same error by verifying its symptoms.
Identifying Symptoms of QuickBooks Error 6069
QuickBooks Enterprise error 6069 may be plaguing your system if you start noticing any or all of the following issues:
- An error message with code 6069 displays on your screen, alerting you to a problem.
- Your system might begin to run at a noticeably slower speed.
- The application or your operating system may frequently freeze or hang.
These symptoms can be quite bothersome, so it’s a good idea to familiarize yourself with a comprehensive troubleshooting guide in order to quickly address the QuickBooks Multi-user error 6069. Additionally, it’s critical to keep in mind certain points before starting the resolution process to ensure your data remains safe and the steps are carried out efficiently.
IMPORTANT: Consider the following key points before implementing the troubleshooting steps provided:
- Update your QuickBooks Desktop to the most recent version.
- Reinstall QuickBooks using the QuickBooks clean install tool to rectify any installation errors.
- Back up your company file data before reinstalling the application to prevent any data loss.
The solution to Address QuickBooks Error Code 6069
Configuring QuickBooks as a Trusted Program in McAfee:
- Open your McAfee antivirus dashboard.
- Click on the Computer icon on the application panel, then select Settings.
- Under the Exceptions section, click Add Exceptions.
- From the Exception Type dropdown list, select File.
- Click the Browse button and find the QuickBooks program file in the QuickBooks installation folder.
- Click OK twice, then click Yes to save the settings.
Allowing QuickBooks through McAfee Firewall:
- Open McAfee and click on the Firewall section.
- Select Applications under settings.
- Find QuickBooks in the list of programs displayed by the McAfee firewall.
- If the application status is set to Block, change it to Allow.
- If you don’t see QuickBooks in the list, click Add and locate the QuickBooks program file in the installation directory.
- Click Create, then click OK twice.
- Click Yes to save the changes.
- Try to rerun QuickBooks and if the error 6069 still appears, proceed to the next troubleshooting step.
Fixing Windows Hard Drive Issues using Chkdsk
For detailed instructions on how to use the Windows Chkdsk tool to repair bad sectors and errors on the hard drive, refer to the article “How to Fix Hard Drive Problems with Chkdsk in Windows.”
Verifying the Extension of the QuickBooks Company File:
- Open Windows File Manager and navigate to the QuickBooks installation directory.
- Typically, the company file is located in the C:\Users\Public\Documents\Intuit\QuickBooks\Company Files folder.
- Ensure the company file has a .qbw extension.
- If the file has a different extension, right-click the file and select Rename.
- Replace the current extension with .qbw and save the file.
- Try opening the QuickBooks company file again.
Read More: How to fix QuickBooks Error 6190 816
Using QuickBooks Database Server Manager:
- Go to the Start menu, type Database, and press Enter.
- Select QuickBooks Database Server Manager from the search results or open it from All Programs.
- Navigate to the Scan Folders tab.
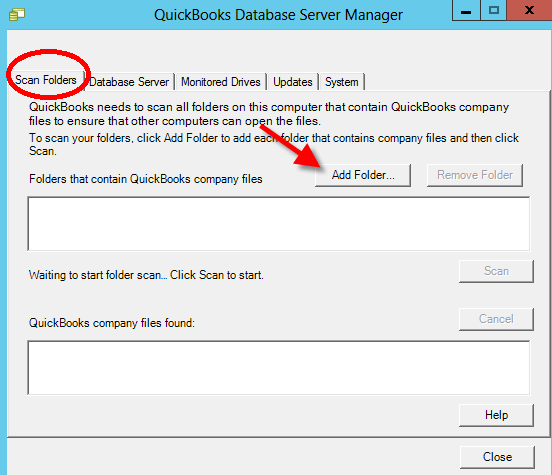
- Click Add folder if no folders are present.
- Highlight the folders that contain the files, then click Scan.
- Confirm the company file at the bottom of the box where “QuickBooks company file found” is written.
- Try opening the file again.
- Relaunch QuickBooks and sign in to access the company file.
Deleting Temporary Files:
- Insufficient disk space caused by temporary files and other unnecessary data can interfere with the smooth operation of the QB app. You can resolve this by deleting temporary files:
- Start by typing ‘command’ in the search box of the Start menu.
- Instead of pressing Enter on the command prompt box, hold the Ctrl + Shift keys on your keyboard and click the Command prompt window.
- A dialog box will appear on the screen, click Yes.
- In the black box, type cleanmgr and press Enter.
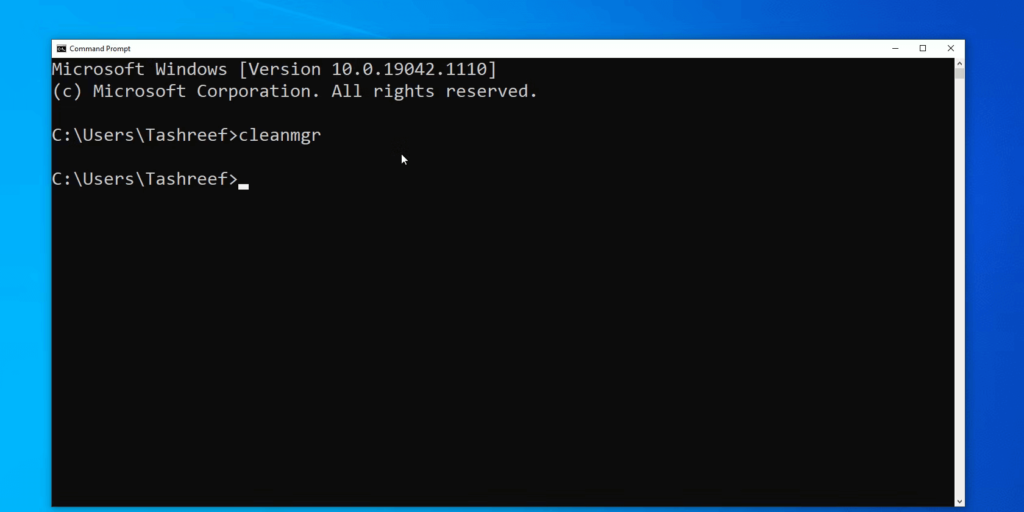
- The Disk Cleanup process will begin and start scanning temporary files.
- Once completed, it will display the temporary files and folders found.
- Choose to delete the ones that are no longer needed.
- Click OK to delete the temp files and folders.
- This should help eliminate Error 6069 in QuickBooks Desktop.
Using Intuit Sync Manager:
- Sign in to your system as an administrator and select the Intuit Sync Manager from the Start search menu.
- Go to Options and choose Show Details.
- Find the company name, right-click it, then click Company Info.
- Check the listed path to verify if the location is correct.
- Lastly, reopen the QuickBooks company file folder and replace the company file with the original one.
Renaming .ND and .TLG Files
Network Descriptor (.ND) and Transaction Log (.TLG) files play a significant role in the operation of QuickBooks company files. When these files become corrupted or damaged, it could lead to difficulties in opening company files. To resolve this, consider renaming these files, which will prompt QuickBooks to create new, error-free versions of the files. Here are the steps to do so:
- Navigate to your company file folder, which is where the .nd and .tlg files are located.
- Look for the .tlg and .nd files and right-click on them. Typically, these files will be named as follows: companyfilename.qbw.tlg and companyfilename.qbw.nd.
- After right-clicking these files, select the rename option. At this point, you can modify the names of these files in any way you like.
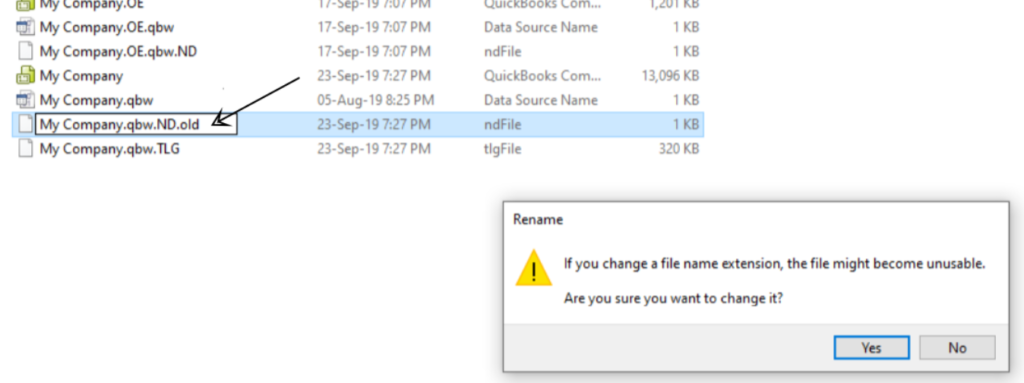
- We suggest appending .old at the end of each file’s name. This would result in the following file names: companyfilename.qbw.tlg.old and companyfilename.qbw.nd.old.
- Press Enter once you’re done.
- Reopen QuickBooks, sign in, and verify if the company file is accessible.
Removing Error-Related Entry
The error might be occurring due to an entry associated with it in your Windows system. Here is how to address this:
For Windows 7:
- Open your Desktop’s Control Panel from a convenient location.
- Navigate to the Programs and Features section.
- Under the Name tab, locate the program associated with QuickBooks Error Code 4_6069.
- Select the entry related to this QuickBooks error.
- Click Uninstall at the top of the ribbon to start the uninstallation process.
- Follow the on-screen instructions to complete this process.
For Windows 8:
- Go to the Start menu and locate the Control Panel.
- Navigate to the Programs and Features section and select the Add/Remove a program option.
- From the list of currently installed programs, locate the entry related to QuickBooks Error Code 6069.
- Select the associated entry from the list and click on the Uninstall a program option.
- Follow the on-screen steps to complete the uninstallation process.
These troubleshooting steps should help you resolve QuickBooks Error 6069. If you’re still encountering difficulties in fixing the error and require expert assistance, feel free to contact QuickBooks Data Repair Service Team directly at our helpline number +1-888-538-1314. Our team of certified experts specializes in resolving QuickBooks Desktop errors on both Windows and Mac operating systems and can provide you with a solution in the shortest time possible.