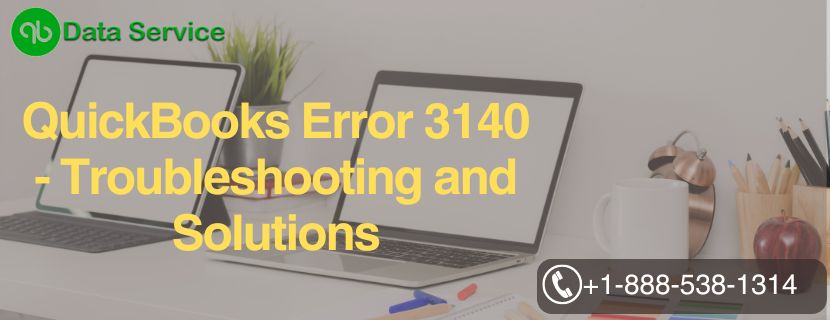QuickBooks is a powerful accounting software widely used by businesses to manage their finances efficiently. However, like any software, it may encounter errors that can disrupt your workflow. One such error is QuickBooks Error 3140, which can occur when you try to sync data between QuickBooks and other applications. This article aims to provide a comprehensive guide to understanding the error, its causes, common signs, and six detailed troubleshooting methods to resolve it.
Table of Contents
What is QuickBooks Error 3140?
QuickBooks Error 3140 is a runtime error that usually appears on your screen when there is an issue during the process of syncing data between QuickBooks and another application or a third-party service. When this error occurs, it can prevent you from accessing important financial data and can potentially lead to discrepancies in your accounting records.
Reasons behind QuickBooks Error 3140
Several factors can trigger Error 3140 in QuickBooks. Some of the common reasons include:
- Syncing issues: Incompatible software or an improper setup during the syncing process can lead to data conflicts, causing errors to arise.
- Corrupted company file: If your QuickBooks company file is damaged or corrupted, it may lead to this error when trying to sync data.
- Network connectivity problems: Unstable internet connection or network issues can interrupt data synchronization and result in an error.
- Outdated QuickBooks version: Running an outdated version of QuickBooks might cause compatibility issues with the syncing process.
- Conflicts with third-party applications: Some third-party applications might conflict with QuickBooks, leading to Error 3140.
Signs Representing QuickBooks Error 3140
Here are the common signs that indicate the occurrence of QuickBooks Error 3140:
- Error message: QuickBooks will display a message on your screen stating, “Error 3140: There is an issue with the sync.”
- Crashing or freezing: The software may freeze or crash while attempting to sync data.
- Delayed response: The system may respond slowly to your commands, making it difficult to perform tasks smoothly.
- Incomplete syncing: Data may not be fully synced, leading to discrepancies in your financial records.
Troubleshooting Methods to Resolve QuickBooks Error 3140
Before attempting any troubleshooting, ensure that you have a backup of your QuickBooks company file to avoid data loss. Now, let’s proceed with six detailed methods to resolve the error:
Method 1: Verify Network Connectivity
- Check your internet connection for stability and speed.
- Temporarily disable any firewall or antivirus software that may be blocking QuickBooks data sync.
- Restart your router and modem to reset the network connection.
Method 2: Update QuickBooks
- Open QuickBooks and go to the “Help” menu.

- Select “Update QuickBooks” and click “Update Now.”
- Checkmark “Reset Update” and click “Get Updates” to download the latest updates.
- Once the update is complete, restart QuickBooks and try syncing the data again.
Method 3: Verify Sync Setup
- Open QuickBooks and go to “Edit” > “Preferences.”
- Select “Integrated Applications” and click on the “Company Preferences” tab.
- Ensure that the application causing the error is listed and marked as “Approved.”
- If it is not listed, add it manually and approve it.
Method 4: Run QuickBooks File Doctor
- Download and install QuickBooks File Doctor from the official Intuit website.
- Run the tool and allow it to scan for any issues with your company file.
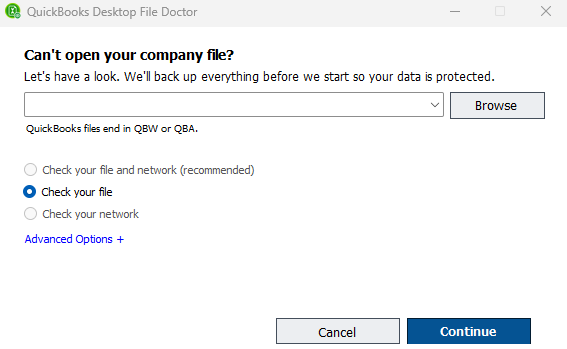
- Follow the on-screen instructions to fix any detected issues.
Method 5: Repair QuickBooks Installation
- Press “Windows + R” to open the Run dialog box.
- Type “appwiz.cpl” and press Enter to open the Programs and Features window.
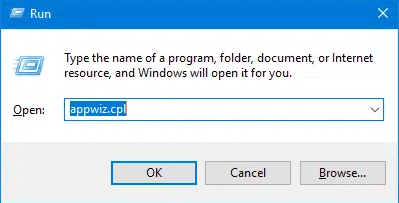
- Find QuickBooks in the list, right-click on it, and select “Repair.”
- Follow the on-screen instructions to complete the repair process.
Method 6: Create a New Windows User
- Press “Windows + I” to open the Settings window.
- Go to “Accounts” > “Family & other users” > “Add someone else to this PC.”
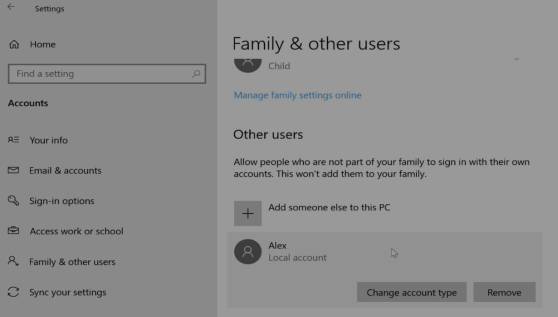
- Select “I don’t have this person’s sign-in information” > “Add a user without a Microsoft account.”
- Create a new user, set it as an administrator, and log in with the new user account.
- Open QuickBooks and attempt to sync data to check if the error is resolved.
Conclusion
QuickBooks Error 3140 can disrupt your accounting processes, but with the troubleshooting methods outlined in this article, you can resolve it effectively. If you encounter any challenges while implementing these methods, don’t hesitate to reach out to QuickBooks Data Service Experts at +1-888-538-1314 for professional assistance.
FAQ
Can I prevent QuickBooks Error 3140 from occurring again?
Yes, to prevent the error, ensure that you maintain a stable network connection, update QuickBooks regularly, and verify the sync setup for compatibility.
Is it necessary to create a new Windows user account to resolve the error?
Creating a new Windows user account helps identify if the error is specific to your user profile. If the error persists in the new user account, it might indicate a system-wide issue.
How frequently should I update QuickBooks?
It is recommended to update QuickBooks at least once a month to ensure you have the latest bug fixes and improvements.
Will QuickBooks File Doctor fix all my company file issues?
While QuickBooks File Doctor is a useful tool for detecting and fixing many company file issues, it may not resolve all complex problems. In such cases, professional assistance is recommended.