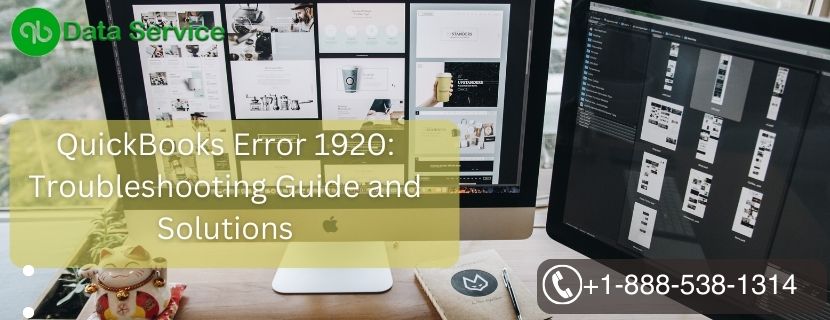QuickBooks is a widely used accounting software that helps businesses manage their financial data efficiently. However, like any software, it may encounter errors from time to time that can hinder your work progress. One such error is QuickBooks Error 1920, which occurs during the installation of QuickBooks or when updating the software. Error 1920 usually indicates that the QuickBooks Database Manager service failed to start during the installation process.
In this article, we will delve into the reasons behind Error 1920, the signs that represent this error, and six detailed methods to troubleshoot and resolve the issue.
Table of Contents
Reasons Behind QuickBooks Error 1920
Several factors can lead to QuickBooks Error 1920:
- Insufficient Permissions: The user installing or updating QuickBooks may not have the necessary permissions to start the QuickBooks Database Manager service.
- Conflicting Third-Party Software: Other applications or software on your computer might interfere with the installation of QuickBooks and prevent the Database Manager service from starting.
- Corrupted Windows Files: Damage or corruption in the Windows operating system files can also trigger this error.
- Outdated QuickBooks Version: Using an outdated or obsolete version of QuickBooks may result in compatibility issues and cause Error 1920.
Signs Representing QuickBooks Error 1920
When Error 1920 occurs, you may encounter the following signs:
- A pop-up message with the error code 1920 will be displayed on your screen, indicating the failure of the QuickBooks Database Manager service to start.
- The installation process may abruptly terminate, or you may experience system freezes or crashes.
- Your computer might run slowly, and the overall performance could be affected.
Troubleshooting Methods to Resolve QuickBooks Error 1920
Method 1: Run QuickBooks Install Diagnostic Tool
- Download and Install QuickBooks Install Diagnostic Tool from the official Intuit website.
- Save the downloaded file to your computer’s desktop.
- Close all running programs and run the tool by double-clicking on the downloaded file.
- The tool will scan and diagnose issues with the QuickBooks installation. Once completed, restart your computer.
Method 2: Verify User Permissions
- Log in to your computer with an administrator account.
- Press “Windows + R” to open the Run dialog box.
- Type “services.msc” and press Enter.
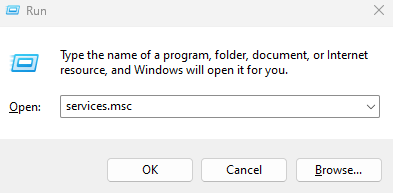
- Locate the “QuickBooksDBXX” service, where XX represents the version of QuickBooks.
- Right-click on the service and select “Properties.”
- Under the “Log On” tab, select “Local System Account” and check the “Allow service to interact with the desktop” option.
- Click “Apply” and then “OK.”
Method 3: Disable Third-Party Applications
- Press “Windows + R” to open the Run dialog box.
- Type “msconfig” and press Enter.
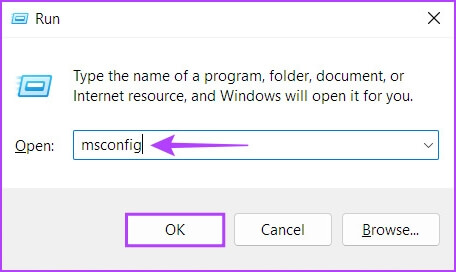
- In the System Configuration window, go to the “Services” tab.
- Check the “Hide all Microsoft services” box, then click “Disable all.”
- Go to the “Startup” tab and click “Open Task Manager.”
- Disable all the startup items from the Task Manager.
- Close the Task Manager and click “OK” in the System Configuration window.
- Restart your computer.
Method 4: Repair QuickBooks Installation
- Press “Windows + R” to open the Run dialog box.
- Type “appwiz.cpl” and press Enter.
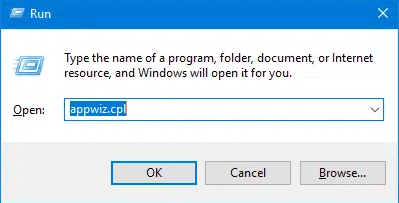
- Locate QuickBooks in the installed programs list, right-click on it, and select “Repair.”
- Follow the on-screen instructions to complete the repair process.
Method 5: Update QuickBooks to the Latest Release
- Open QuickBooks and go to the “Help” menu.

- Select “Update QuickBooks.”
- Click on “Update Now” and then “Get Updates.”
- Once the update is complete, close and reopen QuickBooks.
Method 6: Perform a Clean Install of QuickBooks
- Uninstall QuickBooks from your computer.
- Download the latest version of QuickBooks from the official website.
- Install QuickBooks using the downloaded installer.
Conclusion
QuickBooks Error 1920 can be frustrating, but by following the troubleshooting methods outlined in this article, you should be able to resolve the issue and get back to managing your finances efficiently. If you encounter any difficulties or require expert assistance, you can reach out to QuickBooks Data Service Experts at +1-888-538-1314.
FAQs
Can I update QuickBooks without an internet connection?
No, you need an active internet connection to update QuickBooks to the latest release.
Will reinstalling QuickBooks delete my data?
No, reinstalling QuickBooks should not affect your company data. However, it is recommended to create a backup of your data before performing any major changes.
Can I use QuickBooks on a Mac computer?
Yes, QuickBooks offers a version compatible with Mac computers. Make sure to download the appropriate version from the official Intuit website.