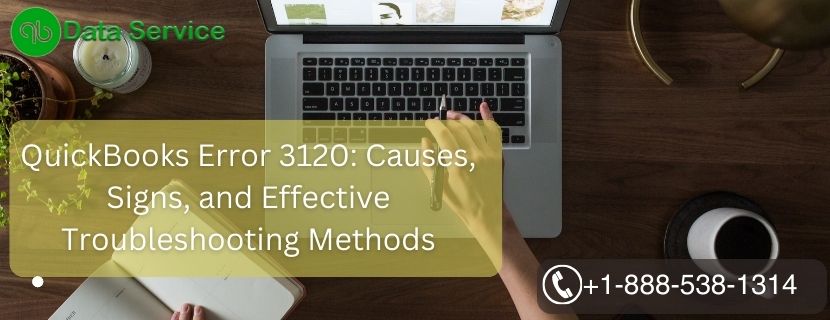QuickBooks, a widely used accounting software, streamlines financial tasks for businesses of all sizes. However, like any other software, QuickBooks may encounter errors that can hinder smooth operations. One such error is QuickBooks Error 3120, which can occur due to various reasons and disrupt your financial management. In this article, we will explore the causes, signs, and step-by-step troubleshooting methods to resolve QuickBooks Error 3120.
Table of Contents
Causes of QuickBooks Error 3120
QuickBooks Error 3120 usually appears when there are issues with the configuration or damaged components within the software. Common causes include:
- Damaged QuickBooks company file.
- Incorrect installation or uninstallation of QuickBooks software.
- A malware or virus attack affecting QuickBooks files.
- Incomplete or corrupt download of QuickBooks software.
- Conflict with other applications on the system.
Signs of QuickBooks Error 3120
When you encounter QuickBooks Error 3120, you may experience the following symptoms:
- QuickBooks becomes unresponsive and frequently crashes.
- The system displays Error 3120, and the active program window crashes.
- Windows runs sluggishly, and the computer freezes periodically.
- Input from the keyboard and mouse responds slowly.
- The system encounters frequent crashes while running the same program.
Troubleshooting Methods
Method 1: Update QuickBooks to the Latest Version
Often, outdated software versions can lead to errors. To resolve QuickBooks Error 3120, make sure you are using the latest version. Here’s how to update QuickBooks:
- Launch QuickBooks and click on the “Help” menu.

- Select “Update QuickBooks” from the drop-down menu.
- Click on “Update Now” and checkmark “Reset Update” to remove previous update downloads.
- Click on “Get Updates” to start the download.
- Once the download is complete, restart QuickBooks to apply the updates.
Method 2: Verify and Rebuild Data
Verifying and rebuilding data helps in fixing any data-related issues that may trigger Error 3120:
- Create a backup of your company file to avoid data loss.
- Go to “File” and select “Utilities” in QuickBooks.
- Choose “Verify Data” to check for data integrity. If any issues are detected, proceed with the rebuilding process.
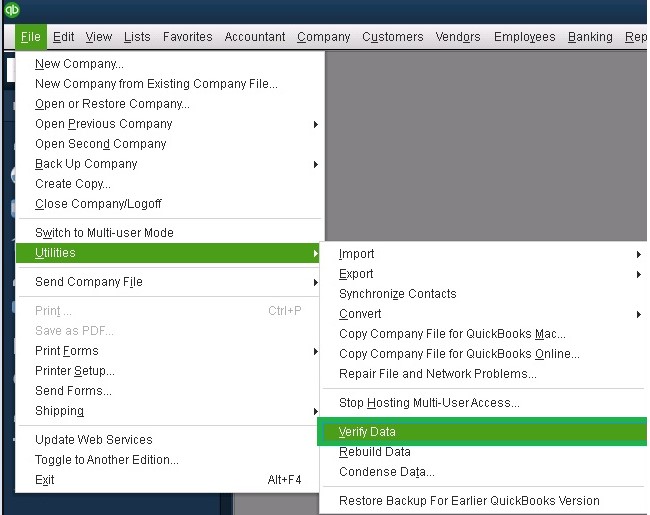
- Select “Rebuild Data” and follow the on-screen instructions.
- Once the process completes, review the “QBWIN.LOG” file for any remaining errors.
Method 3: Use QuickBooks File Doctor
QuickBooks File Doctor is a built-in tool designed to fix common data-related issues:
- Close QuickBooks and download the QuickBooks Tool Hub from the official Intuit website.
- Install the tool hub by following the on-screen instructions.
- Open the QuickBooks Tool Hub and select “Company File Issues.”
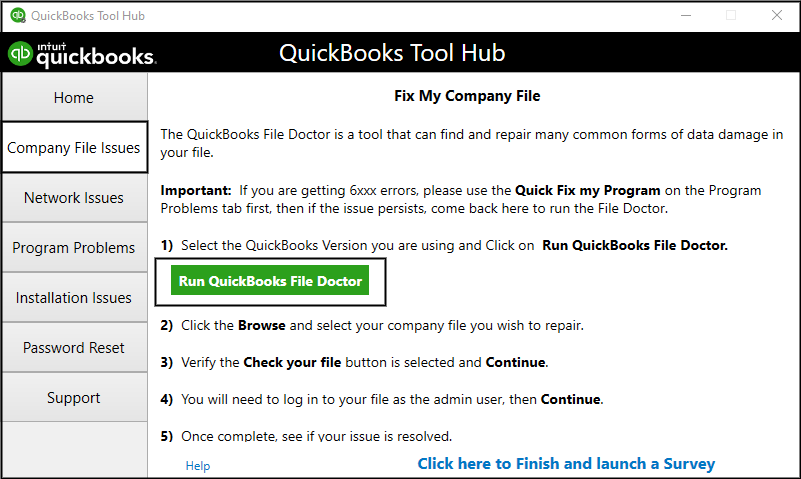
- Click on “Run QuickBooks File Doctor” and choose your company file from the drop-down list.
- Select “Check your file” and then “Continue” to initiate the scanning and repair process.
Method 4: Repair QuickBooks Installation
A damaged installation can cause errors like Error 3120. Repairing the installation can help resolve the issue:
- Close QuickBooks and go to “Control Panel” on your computer.
- Navigate to “Programs and Features” (or “Add or Remove Programs” in older Windows versions).
- Locate “QuickBooks” in the list of installed programs, right-click on it, and select “Repair.”
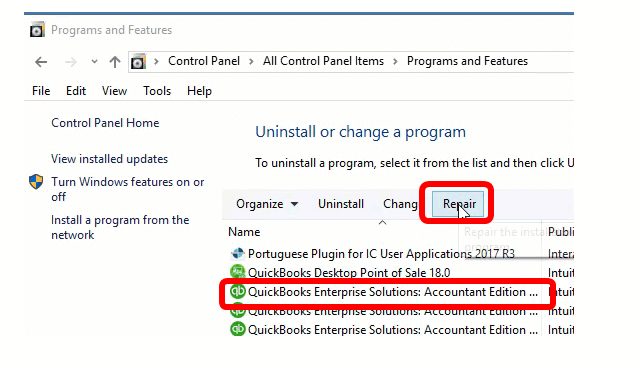
- Follow the on-screen instructions to complete the repair process.
- Restart your computer after the repair is finished.
Method 5: Update Windows and Install Updates
Outdated Windows operating systems can create conflicts with QuickBooks:
- Click on the “Start” button and open “Settings.”
- Go to “Update & Security” and select “Windows Update.”
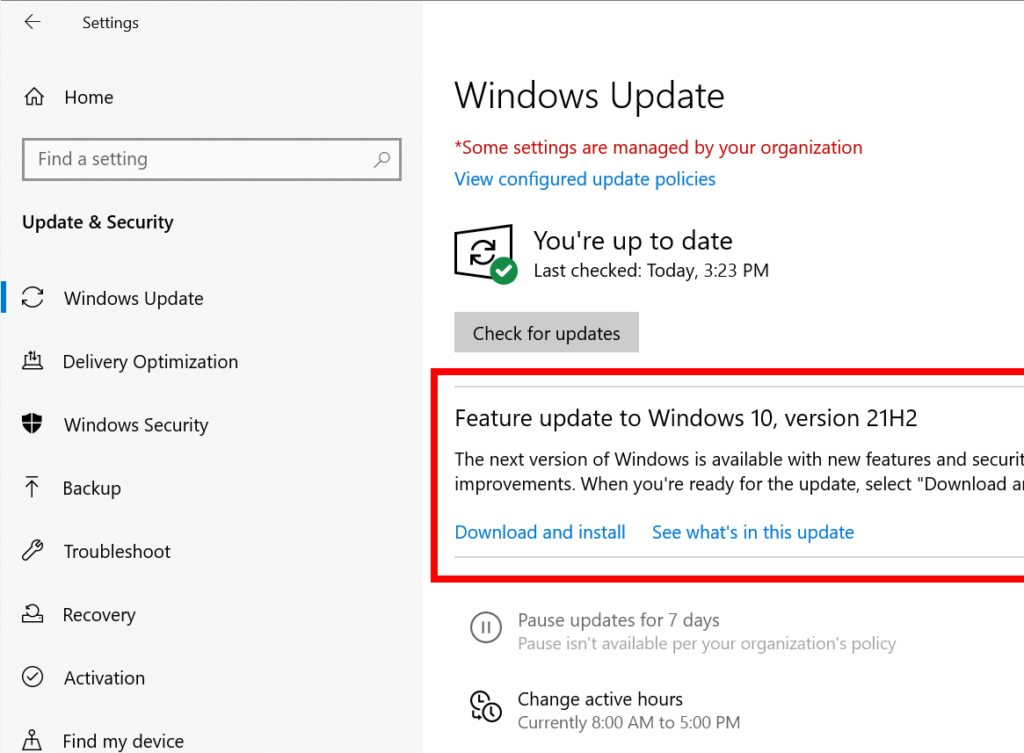
- Click on “Check for Updates” and let Windows download and install any available updates.
- Restart your computer after the updates are installed.
Method 6: Clean Installation of QuickBooks
If the previous methods don’t resolve the issue, a clean installation of QuickBooks might be the solution:
- Uninstall QuickBooks from your system using “Programs and Features.”
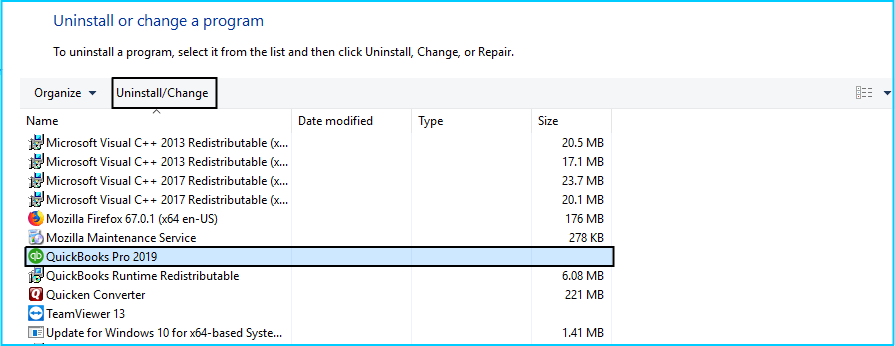
- Download the QuickBooks Clean Install Tool from the official Intuit website.
- Run the Clean Install Tool, and it will automatically rename the old QuickBooks installation folders.
- Reinstall QuickBooks using the installation CD or a fresh download from Intuit’s website.
Conclusion
QuickBooks Error 3120 can be frustrating but can be easily resolved by following the troubleshooting methods outlined in this article. Ensure your QuickBooks is updated, verify and rebuild data, use QuickBooks File Doctor, repair the installation, update Windows, or opt for a clean installation if necessary.
For expert assistance and support with QuickBooks errors, dial +1-888-538-1314. Our QuickBooks Data Service Experts are available to help you troubleshoot and resolve any issues you may encounter.
FAQ
What is QuickBooks Error 3120?
QuickBooks Error 3120 is an error code that indicates issues with the configuration or damaged components within QuickBooks software.
How do I update QuickBooks to the latest version?
To update QuickBooks, go to the “Help” menu, select “Update QuickBooks,” click “Update Now,” and then “Get Updates.”
How can I use QuickBooks File Doctor?
QuickBooks File Doctor can be used by downloading the QuickBooks Tool Hub from the Intuit website and selecting “Company File Issues” to run the tool.
What if the issue persists even after trying all troubleshooting methods?
If the issue persists, you may want to contact QuickBooks Data Service Experts at +1-888-538-1314 for specialized assistance and support.