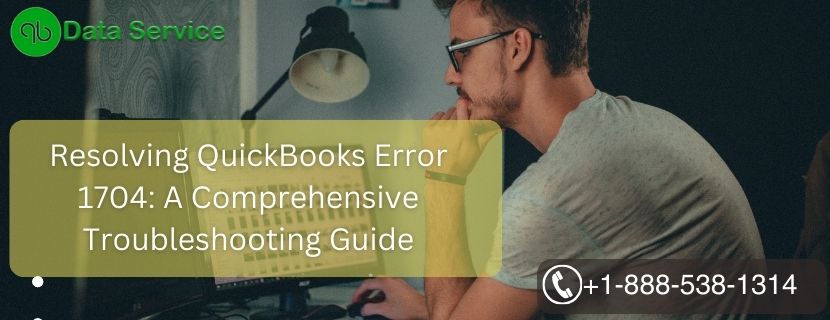QuickBooks is an efficient accounting software widely used by businesses to manage their financial tasks. However, like any other software, QuickBooks can encounter errors from time to time. One such error is QuickBooks Error 1704, which may appear when installing or updating the software. This error occurs due to issues with the Windows Installer, which prevents the software from being installed or updated successfully.
In this article, we will delve into the reasons behind Error 1704, the signs indicating its occurrence, and provide six detailed methods to troubleshoot and resolve the issue.
Table of Contents
Reasons Behind QuickBooks Error 1704
QuickBooks Error 1704 often occurs due to conflicts with existing installations, residual files from previous installations, or problems with the Windows Installer. The primary reasons behind this error include:
- Incomplete or Corrupt Installations: If a previous installation of QuickBooks was interrupted or not completed successfully, it can leave behind residual files that conflict with the new installation.
- Windows Installer Issues: Problems with the Windows Installer service can hinder the installation or updating process and trigger Error 1704.
- Conflicting Applications: Other software or applications running on your system might interfere with the QuickBooks installation, leading to error 1704.
Signs of QuickBooks Error 1704
When you encounter QuickBooks Error 1704, you may notice the following signs:
- Error Message: A pop-up error message displaying “Error 1704: An installation for [product name] is currently suspended.”
- Frozen Installation: The QuickBooks installation process may get stuck or freeze during the update or installation.
- Unresponsive QuickBooks: After encountering the error, QuickBooks may become unresponsive or crash frequently.
Troubleshooting Methods to Resolve QuickBooks Error 1704
Method 1: Run QuickBooks Install Diagnostic Tool
The QuickBooks Install Diagnostic Tool can automatically diagnose and fix various installation-related issues.
- Download the QuickBooks Install Diagnostic Tool from the official Intuit website.
- Close all running applications and run the downloaded tool.
- Wait for the tool to scan your system for errors and repair any issues automatically.
- Restart your computer and try installing or updating QuickBooks again.
Method 2: End Conflicting Processes and Services
Conflicting processes and services can interfere with the installation. End them using Task Manager:
- Press Ctrl + Shift + Esc to open Task Manager.
- Look for any processes related to QuickBooks or conflicting applications.
- Right-click on each conflicting process and select “End Task.”
- Attempt the installation again.
Method 3: Use Selective Startup
A Selective Startup prevents unnecessary applications and services from running during the installation:
- Press Win + R, type “msconfig,” and click “OK.”
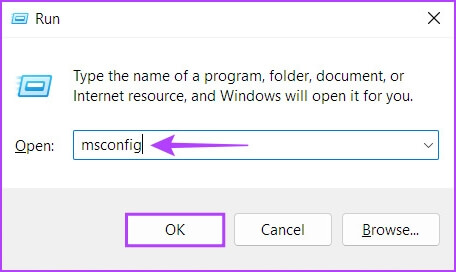
- In the System Configuration window, navigate to the “Selective Startup” option.
- Uncheck “Load Startup Items.”
- Go to the “Services” tab, check “Hide all Microsoft services,” and click “Disable all.”
- Click “Apply” and “OK.”
- Restart your computer and install QuickBooks.
Method 4: Rename QuickBooks Installation Folders
Renaming the installation folders can resolve conflicts with residual files:
- Press Win + E to open File Explorer.
- Navigate to the following directories one by one and rename them by adding “.old” to the folder names: a) C:\Program Files\Intuit\QuickBooks b) C:\Program Files\Common Files\Intuit\QuickBooks c) C:\Users[Your User Name]\AppData\Local\Intuit\QuickBooks
- Retry installing QuickBooks.
Method 5: Use Windows Install Cleanup Utility
The Windows Install Cleanup Utility can help remove any residual traces of previous installations:
- Download the Windows Install Cleanup Utility from the official Microsoft website.
- Install the utility and run it.
- Select QuickBooks from the list of installed programs.
- Click “Remove” to remove any residual files.
- Restart your computer and reinstall QuickBooks.
Method 6: Update Windows and Install QuickBooks
Make sure your Windows operating system is up-to-date before installing QuickBooks:
- Press Win + I to open Windows Settings.
- Go to Update & Security > Windows Update.
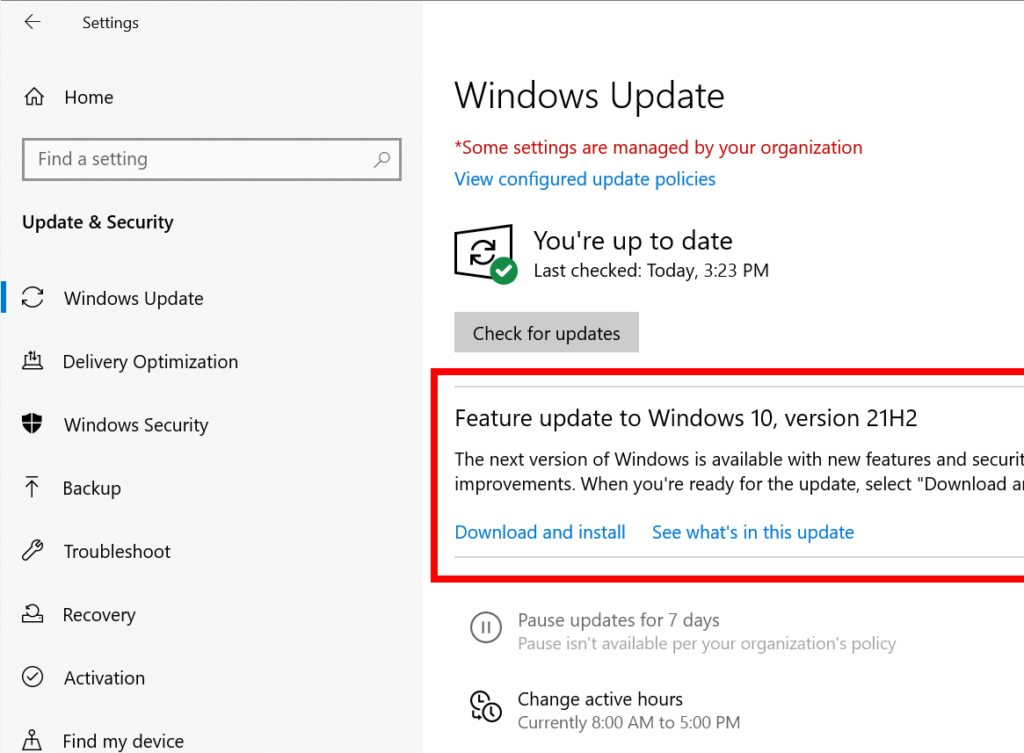
- Click on “Check for updates” and install any available updates.
- Restart your computer.
- Install QuickBooks.
Conclusion
QuickBooks Error 1704 can be frustrating, but with the troubleshooting methods outlined in this article, you can easily resolve the issue. If you encounter any difficulties or the error persists, don’t hesitate to seek assistance from QuickBooks Data Service Experts. They are equipped to handle various QuickBooks-related issues and can be reached at +1-888-538-1314.
FAQ
Can I ignore QuickBooks Error 1704 and continue using the software?
It is not recommended to ignore Error 1704, as it may lead to unstable behavior and functionality issues in QuickBooks. Resolving the error promptly is crucial to ensure smooth operations.
Will reinstalling QuickBooks resolve Error 1704?
In some cases, reinstalling QuickBooks after following the troubleshooting methods can resolve Error 1704 by eliminating conflicts with previous installations.
How can I prevent Error 1704 in the future?
To prevent Error 1704, always ensure that you have a stable and reliable internet connection during installation or updating processes. Additionally, regularly update Windows and QuickBooks to the latest versions.