QuickBooks is an essential accounting software used by businesses of all sizes to manage their finances efficiently. However, users may encounter various errors while using the software, and one such issue is QuickBooks Error 1706. This error usually occurs when the system is unable to locate the required installation files during an update or while installing QuickBooks. It can hinder your workflow and affect productivity. In this article, we will explore the reasons behind Error 1706, its symptoms, and provide detailed troubleshooting methods to resolve the issue.
Table of Contents
Causes of QuickBooks Error 1706
Error 1706 in QuickBooks may be triggered by several factors, some of which include:
- Damaged or missing installation files of QuickBooks.
- An incomplete or unsuccessful QuickBooks installation process.
- Corrupted Windows registry entries.
- A virus or malware infection that affects QuickBooks files.
- Improper or incomplete system shutdown.
- Network-related issues while installing QuickBooks over a network.
- The clashing of third-party applications with QuickBooks installation.
Signs Representing QuickBooks Error 1706
When Error 1706 occurs in QuickBooks, you may encounter the following symptoms:
- The error message “Error 1706: [FileName] required for this installation is corrupt and cannot be used” appears on the screen.
- Your computer frequently crashes with Error 1706 when running the same program.
- QuickBooks freezes or becomes unresponsive to user commands.
- The system responds slowly to keyboard and mouse inputs.
- The computer periodically “freezes” for a few seconds at a time.
Troubleshooting Methods to Resolve QuickBooks Error 1706
Method 1: Use QuickBooks Install Diagnostic Tool
The QuickBooks Install Diagnostic Tool is designed to automatically diagnose and fix issues related to the installation process.
- Download the QuickBooks Install Diagnostic Tool from the official Intuit website.
- Save the file on your desktop for easy access.
- Close all running applications and double-click on the downloaded file (QuickBooksInstallDiagnosticTool.exe).
- Follow the on-screen prompts to install the tool on your computer.
- After the installation, run the tool, and it will automatically detect and resolve installation-related issues.
Method 2: Reinstall QuickBooks using a Clean Install
A clean install ensures that you remove all traces of the previous QuickBooks installation and start fresh.
- First, create a backup of your QuickBooks company file to avoid data loss.
- Uninstall QuickBooks from your computer using the Control Panel.
- Download the latest version of QuickBooks from the official Intuit website.
- Run the downloaded setup file and follow the on-screen instructions to install QuickBooks.
- Restore your company file from the backup you created earlier.
Method 3: Update Windows and Install Missing Updates
Sometimes, QuickBooks Error 1706 can occur due to missing Windows updates. It is essential to keep your operating system up-to-date.
- Press the Windows + I keys together to open the Settings.
- Go to Update & Security, and then click on Windows Update.
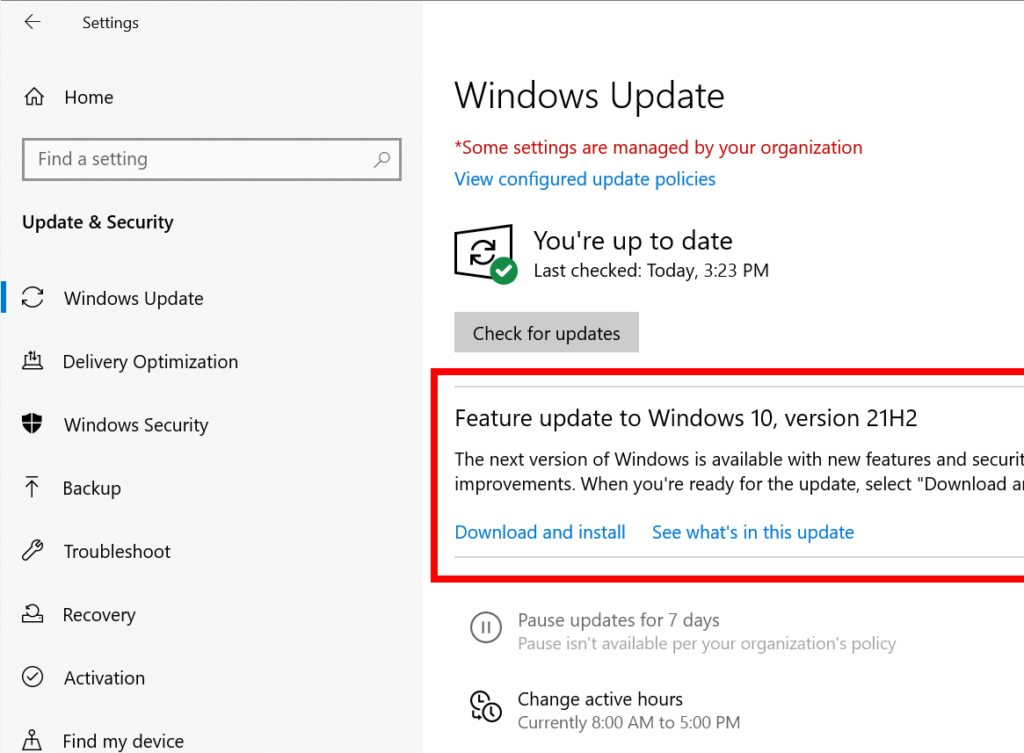
- Click on “Check for updates” and let Windows search for and install any pending updates.
- Restart your computer after the updates are installed.
Method 4: Run System File Checker (SFC) Scan
The System File Checker tool can scan and repair corrupted or missing system files that may be causing the error.
- Open Command Prompt as an administrator. To do this, type “cmd” in the Windows search bar, right-click on Command Prompt, and select “Run as administrator.”
- In the Command Prompt window, type “sfc /scannow” and press Enter.
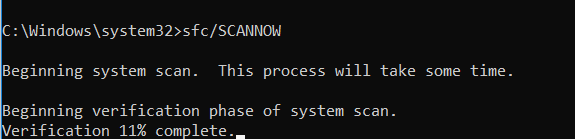
- The scanning process will begin, and it may take some time to complete.
- Once the scan is finished, restart your computer.
Method 5: Use a Reliable Antivirus Program
Sometimes, Error 1706 in QuickBooks can be caused by malware or virus infections. Scan your computer using a reputable antivirus program to remove any potential threats.
Method 6: Repair Microsoft Office
If you have Microsoft Office installed on your computer, repairing it might help resolve QuickBooks Error 1706.
- Open Control Panel and go to Programs > Programs and Features.
- Locate Microsoft Office in the list of installed programs.
- Right-click on Microsoft Office and select Change.
- Choose “Quick Repair” and follow the on-screen instructions.
Conclusion
QuickBooks Error 1706 can be frustrating, but by following the troubleshooting methods outlined in this article, you can resolve the issue and get back to using QuickBooks smoothly. If you encounter any difficulties or need expert assistance, don’t hesitate to reach out to QuickBooks Data Service Experts at +1-888-538-1314 for prompt and reliable support.
FAQ
What should I do if the QuickBooks Install Diagnostic Tool does not resolve the error?
If the QuickBooks Install Diagnostic Tool doesn’t work, try performing a clean install of QuickBooks as described in Method 2. This will ensure that any corrupt installation files are removed before reinstalling the software.
Can I use any antivirus program to scan for malware and viruses?
Yes, you can use any reputable antivirus program to scan your computer for malware and viruses. Make sure to keep the antivirus software updated to ensure maximum protection.
Is it necessary to create a backup before reinstalling QuickBooks?
Yes, creating a backup of your QuickBooks company file is crucial before reinstalling. It ensures that your data is safe in case anything goes wrong during the reinstallation process. Always err on the side of caution when dealing with important data.
What if I encounter difficulties during the troubleshooting process?
If you face any difficulties while troubleshooting QuickBooks Error 1706, or if the issue persists after trying all methods, don’t hesitate to contact QuickBooks Data Service Experts at +1-888-538-1314 for professional assistance and guidance. They can help you resolve the problem effectively.

