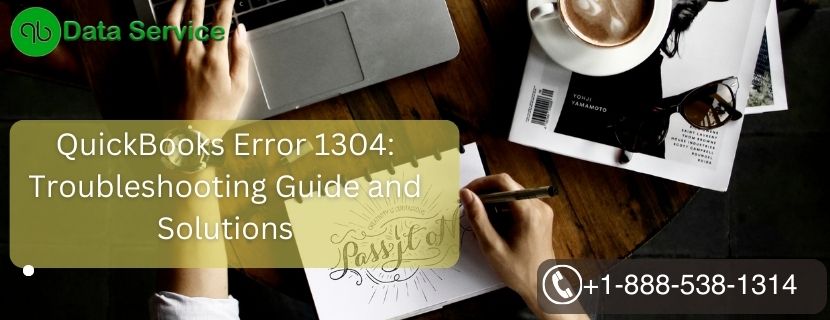QuickBooks is a popular accounting software used by businesses worldwide for managing their financial activities. However, like any other software, QuickBooks may encounter errors from time to time, one of which is Error 1304. This error typically occurs when you are trying to install or update QuickBooks, and it indicates that there is an issue with accessing certain installation files. In this article, we will delve into the reasons behind QuickBooks Error 1304, and its signs, and provide a step-by-step guide to troubleshoot and resolve the issue.
Table of Contents
Reasons Behind QuickBooks Error 1304
Error 1304 in QuickBooks is usually triggered by problems related to file access permissions or issues with the installation source. The most common reasons behind this error include:
- Insufficient user permissions to access the necessary files during installation.
- Antivirus or security software interfering with the installation process and blocking access to essential files.
- Damaged or corrupt installation source (CD/DVD or downloaded files).
- Issues with the Windows Operating System, such as outdated components or damaged system files.
Signs Representing QuickBooks Error 1304
When QuickBooks encounters Error 1304, you may witness the following signs:
- The error message “Error 1304: Error writing to file [file name]. Verify that you have access to that directory” appears on your screen.
- The installation process may come to a halt or get stuck at a specific point.
- QuickBooks may freeze or become unresponsive.
Troubleshooting Methods
Method 1: Run QuickBooks Install Diagnostic Tool
The QuickBooks Install Diagnostic Tool can automatically detect and fix common installation issues.
- Download the QuickBooks Install Diagnostic Tool from the official Intuit website.
- Close all running programs and double-click on the downloaded file to run the tool.
- The tool will scan for installation issues and repair them automatically.
- Once the process is complete, restart your computer and try installing or updating QuickBooks again.
Method 2: Temporarily Disable Antivirus Software
Sometimes, antivirus or security software can prevent QuickBooks from accessing necessary files during installation. Temporarily disabling it can help resolve the issue.
- Locate the antivirus software icon in your system tray (usually at the bottom-right corner).
- Right-click on the icon and select “Disable” or “Pause” for a specified time.
- Proceed with the QuickBooks installation or update.
- After successful installation, re-enable the antivirus software.
Method 3: Verify User Permissions
Ensure that you have sufficient permissions to access and modify files on your system.
- Right-click on the folder where you are trying to install QuickBooks.
- Select “Properties” from the context menu.
- Go to the “Security” tab and click on “Edit.”
- Select your user account from the list and check if “Full Control” is allowed.
- Click “Apply” and then “OK” to save the changes.
- Retry the QuickBooks installation.
Method 4: Use a Different Installation Source
If you are installing QuickBooks from a CD/DVD, the error might be due to a damaged installation source. Try using a different CD/DVD drive or download the installation files from the Intuit website.
- If using a CD/DVD, clean it thoroughly and try again. Alternatively, borrow a working CD/DVD drive and attempt installation.
- If downloading the files, ensure that you download them from the official Intuit website.
Method 5: Repair Microsoft .NET Framework and MSXML
Both Microsoft .NET Framework and MSXML are essential components for QuickBooks to function correctly. Repairing them can resolve issues causing Error 1304.
- Press “Windows + R” to open the Run dialog box.
- Type “appwiz.cpl” and press “Enter” to open the Programs and Features window.
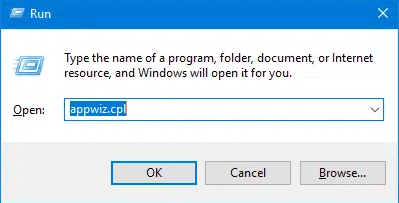
- Look for “Microsoft .NET Framework” and “MSXML” in the list of installed programs.
- Right-click on each of them and select “Change” or “Repair.”
- Follow the on-screen instructions to complete the repair process.
- Restart your computer and attempt the QuickBooks installation.
Method 6: Create a New Windows User Account
Creating a new Windows user account can help identify and resolve user-specific issues causing Error 1304.
- Press “Windows + R” to open the Run dialog box.
- Type “control userpasswords2” and press “Enter” to open the User Accounts window.
- Click on “Add” to create a new user account.
- Follow the on-screen instructions to set up the new account.
- Log in to the new account and try installing QuickBooks from there.
Conclusion
QuickBooks Error 1304 can be frustrating when you need to install or update the software. However, by following the troubleshooting methods outlined in this article, you can resolve the issue effectively. If you encounter any challenges or need expert assistance, you can reach out to QuickBooks Data Service Experts at +1-888-538-1314.
FAQ
Can I use the QuickBooks Install Diagnostic Tool for other errors?
Yes, the QuickBooks Install Diagnostic Tool can help resolve various installation-related issues in QuickBooks.
Will disabling my antivirus software make my computer vulnerable?
Yes, temporarily disabling antivirus software can potentially expose your computer to security risks. Ensure to re-enable it after the QuickBooks installation is complete.
Why should I create a new Windows user account?
Creating a new Windows user account helps identify whether the issue is specific to your user profile, and it can offer a fresh environment for QuickBooks installation.