QuickBooks is a powerful accounting software widely used by businesses for efficient financial management. However, like any other software, QuickBooks may encounter errors that can hinder its smooth operation. One such error is QuickBooks Error 1911, which typically occurs when trying to install or update QuickBooks. Error 1911 may be caused by various factors and can manifest through specific signs. In this article, we will delve into the reasons behind Error 1911, its common symptoms, and six detailed troubleshooting methods to resolve the issue.
Table of Contents
Causes of QuickBooks Error 1911
QuickBooks Error 1911 is usually triggered due to issues with the Microsoft component used by the software during the installation or update process. Some common reasons behind this error include:
- Corrupted Microsoft components on your system.
- Incomplete or interrupted installation of QuickBooks.
- An outdated version of Microsoft Office on the computer.
- Insufficient permissions to modify or update files.
Signs of QuickBooks Error 1911
Identifying QuickBooks Error 1911 can be crucial to applying the appropriate troubleshooting methods. The signs of this error may include:
- An error message: “Error 1911: Could not register type library for file [file name]. Contact your support personnel.”
- QuickBooks freezing or crashing during installation or update.
- Slow system performance.
- Inability to access certain features or functions within QuickBooks.
Troubleshooting Methods
Method 1: Run QuickBooks Install Diagnostic Tool
Step 1: Download and Install the Tool
- Open any web browser and visit the official Intuit website.
- Download the “QuickBooks Install Diagnostic Tool” and save it to your computer.
- Double-click the downloaded file to install the tool.
Step 2: Run the Tool
- Close all running programs and open the QuickBooks Install Diagnostic Tool.
- Let the tool diagnose and fix the identified issues automatically.
- Restart your computer after the process completes.
Method 2: Repair Microsoft Office
Step 1: Open Control Panel
- Press “Windows + R” on your keyboard to open the Run dialog box.
- Type “control” and hit Enter to open the Control Panel.
Step 2: Repair Microsoft Office
- In the Control Panel, go to “Programs and Features” or “Add/Remove Programs” depending on your Windows version.
- Locate Microsoft Office from the list of installed programs.
- Right-click on Microsoft Office and select “Change” or “Repair” (the option name may vary).
- Follow the on-screen prompts to repair Microsoft Office.
Method 3: Run QuickBooks as an Administrator
Step 1: Close QuickBooks
- If QuickBooks is running, close the software and all its related processes.
Step 2: Run QuickBooks as an Administrator
- Right-click the QuickBooks desktop icon.
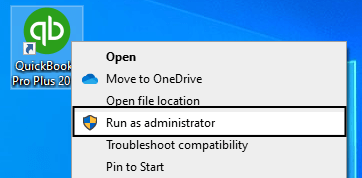
- Select “Run as administrator” from the context menu.
- If prompted for permission, click “Yes.”
- Try installing or updating QuickBooks again.
Method 4: Update Windows and Install Missing Updates
Step 1: Open Windows Update
- Press “Windows + I” on your keyboard to open the Settings window.
- Go to “Update & Security.”
Step 2: Check for Updates
- Click on “Check for updates” to look for available updates.
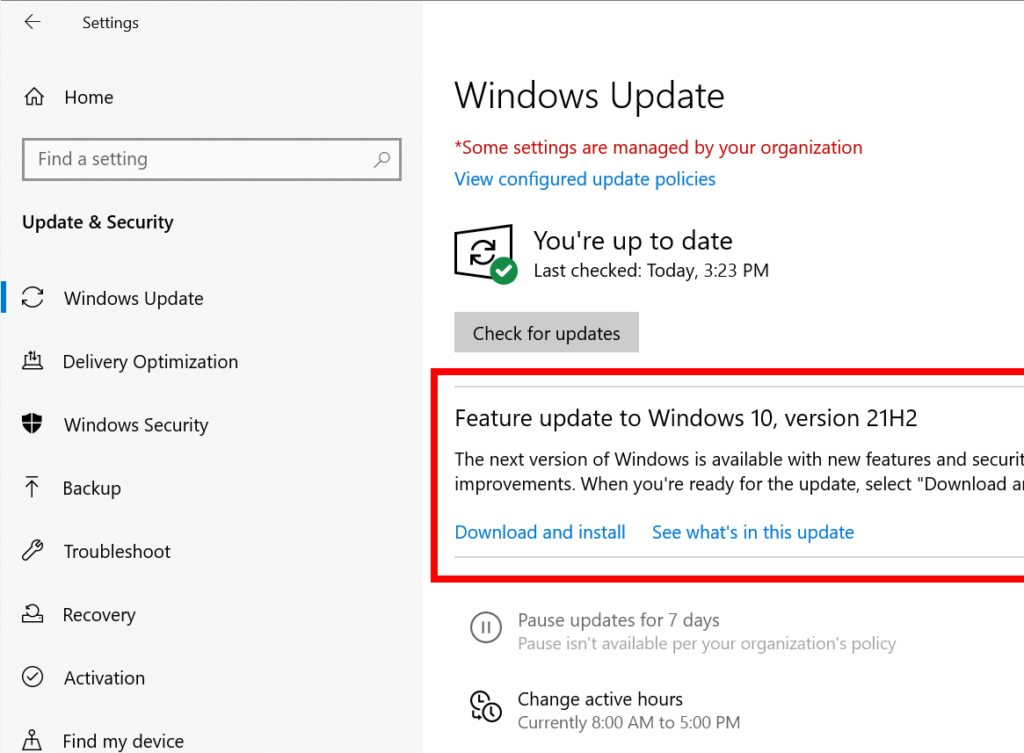
- Install any pending updates for your Windows operating system.
Method 5: Adjust Windows User Permissions
Step 1: Open the File Explorer
- Press “Windows + E” on your keyboard to open the File Explorer.
Step 2: Locate QuickBooks Folder
- Navigate to the folder where QuickBooks is installed (usually in C:\Program Files\Intuit\QuickBooks).
Step 3: Adjust Permissions
- Right-click on the QuickBooks folder and select “Properties.”
- Go to the “Security” tab and click on “Edit.”
- Select “Users” from the list and check the “Full control” box.
- Click “Apply” and then “OK.”
Method 6: Use the Microsoft Install/Uninstall Troubleshooter
Step 1: Download the Troubleshooter
- Visit the official Microsoft website and download the “Microsoft Install/Uninstall Troubleshooter.”
- Run the downloaded file to install the troubleshooter.
Step 2: Troubleshoot the Installation/Uninstallation Issues
- Open the installed troubleshooter and follow the on-screen instructions.
- Let the tool detect and repair issues related to installation or uninstallation.
Conclusion
QuickBooks Error 1911 can be frustrating, but with the troubleshooting methods outlined in this article, you can overcome this issue and continue using your accounting software seamlessly. If you encounter any difficulties or require expert assistance, feel free to reach out to QuickBooks Data Service Experts at +1-888-538-1314.
FAQs
Can I resolve QuickBooks Error 1911 by reinstalling the software?
Reinstalling QuickBooks may not always resolve Error 1911. It’s recommended to follow the troubleshooting methods outlined in this article for a more systematic approach to fixing the issue.
How can I prevent QuickBooks Error 1911 in the future?
To prevent Error 1911, ensure that your system has the latest Microsoft updates and that you have sufficient permissions to modify files during installation or updates. Regularly update QuickBooks and run system maintenance to avoid potential conflicts.
Will updating Microsoft Office resolve QuickBooks Error 1911?
Yes, updating Microsoft Office can potentially fix Error 1911 as it addresses issues related to Microsoft components utilized by QuickBooks. Try repairing or updating Microsoft Office using Method 2 to resolve the error.

