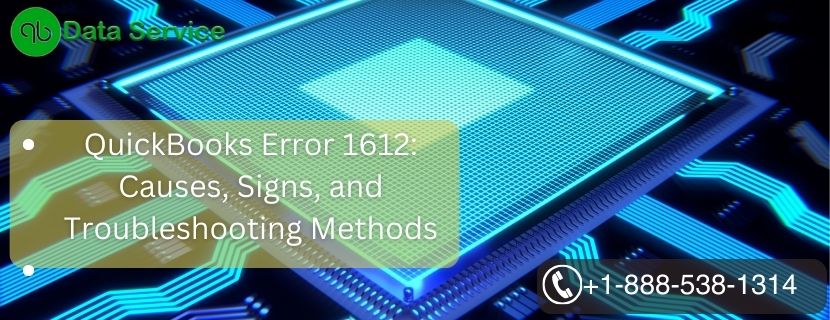QuickBooks is a powerful accounting software widely used by businesses to manage their financial operations efficiently. However, like any software, QuickBooks can encounter errors that might hinder its smooth functioning. One such error is QuickBooks Error 1612. This error typically occurs during the installation or updating process, preventing users from completing the task successfully.
In this article, we will delve into the various aspects of QuickBooks Error 1612, including its causes, signs, and step-by-step troubleshooting methods to help you resolve the issue and get back to using QuickBooks error-free.
Table of Contents
Causes of QuickBooks Error 1612
There are several potential causes behind QuickBooks Error 1612:
- Incomplete Installation: If a previous installation of QuickBooks was not completed successfully, it can lead to error 1612 during the update or installation process.
- Corrupt Windows Registry: Issues with the Windows registry can disrupt the installation or update process, leading to this error.
- Conflicting Programs: Sometimes, other software or applications running on your computer can interfere with QuickBooks, causing error 1612.
- Damaged QuickBooks File: A damaged or corrupted QuickBooks installation file may trigger this error during the installation or update process.
Signs of QuickBooks Error 1612
When encountering Error 1612 in QuickBooks, you might notice the following signs:
- QuickBooks becomes unresponsive and crashes frequently.
- The installation or update process halts, displaying the error message.
- Your computer responds slowly to mouse and keyboard inputs during the installation.
Troubleshooting Methods to Resolve QuickBooks Error 1612
Method 1: Run the QuickBooks Install Diagnostic Tool
The QuickBooks Install Diagnostic Tool can help identify and fix common installation errors. Follow these steps:
- Download the QuickBooks Install Diagnostic Tool from Intuit’s official website.
- Save the downloaded file on your computer’s desktop.
- Close all running programs and run the tool by double-clicking on it.
- The tool will diagnose and resolve any installation issues automatically.
- Restart your computer and attempt to reinstall QuickBooks.
Method 2: Manually Repair QuickBooks
If the Install Diagnostic Tool did not resolve the issue, you can try manually repairing QuickBooks:
- Press “Windows + R” on your keyboard to open the Run dialog box.
- Type “appwiz.cpl” into the box and press Enter.
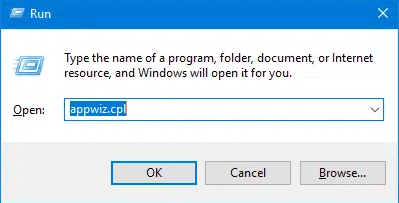
- Locate QuickBooks in the installed programs list and click on “Repair.”
- Follow the on-screen instructions to complete the repair process.
Method 3: Use Selective Startup
A Selective Startup helps identify and eliminate software conflicts during the installation process:
- Press “Windows + R” to open the Run dialog box.
- Type “msconfig” and click OK.
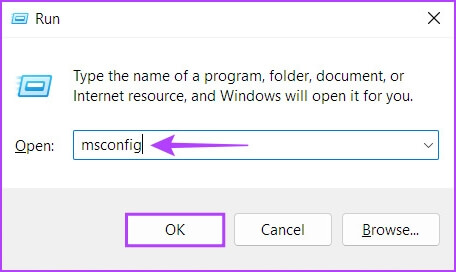
- In the System Configuration window, select “Selective Startup” and uncheck “Load startup items.”
- Go to the “Services” tab, check the “Hide all Microsoft services” box, and then click “Disable all.”
- Click “Apply” and “OK.”
- Restart your computer and attempt to install or update QuickBooks again.
Method 4: Clean and Install QuickBooks
If none of the previous methods worked, performing a clean install might resolve the issue:
- Uninstall QuickBooks from your computer.
- Rename the installation folders to prevent any leftover files from causing errors.
- Reinstall QuickBooks using the installation file.
Method 5: Update Windows and Install Missing Updates
Make sure your Windows operating system is up-to-date:
- Press “Windows + I” to open the Settings menu.
- Go to “Update & Security.”
- Click on “Windows Update” and select “Check for updates.”
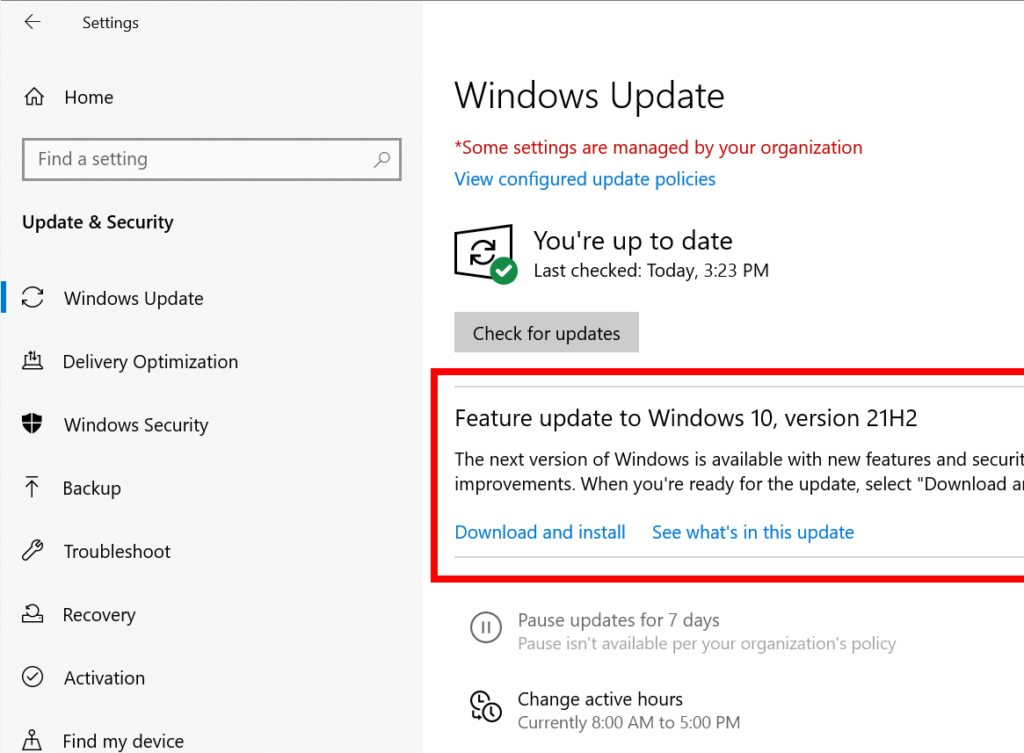
- If updates are available, install them, and then restart your computer.
Method 6: Create a New Windows User
Creating a new Windows user profile can sometimes resolve issues with user-specific settings:
- Press “Windows + I” to open the Settings menu.
- Go to “Accounts” and click “Family & other users.”
- Under “Other users,” click “Add someone else to this PC.”
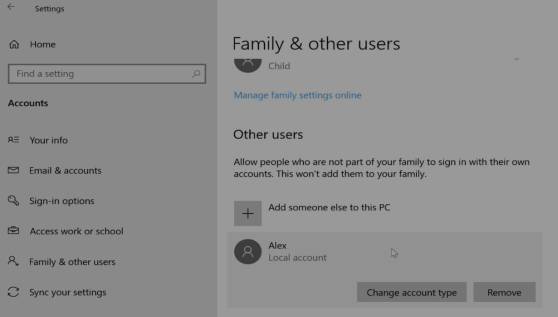
- Follow the instructions to create a new user.
- Log in to your computer using the new user account and try installing or updating QuickBooks again.
Conclusion
QuickBooks Error 1612 can be frustrating, but with the troubleshooting methods outlined above, you can resolve the issue and continue using QuickBooks without any hindrance. If you encounter any difficulties during the troubleshooting process, or if the error persists, don’t hesitate to seek assistance from QuickBooks Data Service Experts by calling +1-888-538-1314.
FAQ
Can I fix QuickBooks Error 1612 by reinstalling the software without any additional steps?
Reinstalling QuickBooks without addressing the underlying issues may not fix Error 1612. It’s crucial to follow the troubleshooting methods outlined in this article to ensure a successful installation or update.
Can a damaged installation file cause QuickBooks Error 1612?
Yes, a damaged or corrupted QuickBooks installation file can be one of the causes of Error 1612. Performing a clean install (Method 4) can help resolve this issue by starting fresh with a new installation file.
Will updating Windows solve QuickBooks Error 1612?
Yes, updating Windows to the latest version can help resolve compatibility issues that might be causing Error 1612. Make sure to install all missing updates for your operating system (Method 5).