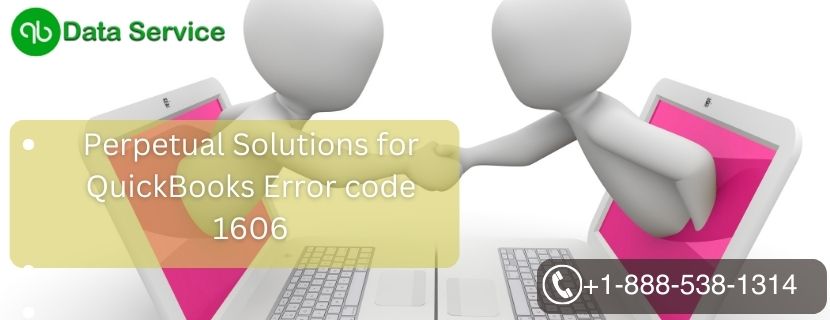Encountering an Error on Your Desktop? Here’s How to Resolve QuickBooks Error Code 1606:
If you’re in the midst of installing QuickBooks updates and come across the “Error 1606: QuickBooks couldn’t access network location” message, don’t fret. This article is designed to walk you through the steps to rectify this error. By the conclusion of this guide, you will have effectively tackled the issue. Additionally, we will enlighten you about the various factors that might lead to Error Code 1606.
Experts point out that the QuickBooks error code 1606 occurs when QuickBooks fails to locate or connect to a network location during its installation, or if there’s an issue with the Windows current user account. This error can be attributed to various factors, which we will explore in this article. Therefore, it’s essential to read through the entire article carefully.
You might encounter this error message on your desktop:
| Alert Error 1606: | Could not access network location |
If you find this error too complex to handle on your own, our support team is always ready to assist. Don’t hesitate to contact us for immediate help from our experts and certified QuickBooks ProAdvisors.
Potential Causes of QuickBooks Error 1606 (Could not access network location):
As previously mentioned, there are multiple reasons for QuickBooks error code 1606, and some of the key causes include:
- Corruption in your Windows system profile.
- Failure or incomplete installation of QuickBooks due to a corrupt setup file.
- Occurrence of this error if the Windows installer cannot retrieve data from the QuickBooks installation disk.
- Corruption or damage in the Windows registry.
What is QuickBooks Error 1606?
QuickBooks Error 1606 is an installation error that arises when users attempt to install or update QuickBooks Desktop on their systems. The error code denotes that the software cannot access a specific network location, impeding the installation process. Such issues can disrupt your workflow and lead to delays in managing your financial data effectively.
Prior Things to Consider QuickBooks Error 1606
Before embarking on the troubleshooting process, it’s essential to take some preliminary steps to ensure a seamless resolution:
- Backup Your Data: Before attempting any fixes, always create a backup of your QuickBooks company file and data to avoid the risk of data loss during the troubleshooting process.
- Update QuickBooks: Ensure that you are using the latest version of QuickBooks, as updates often include bug fixes and patches for known issues.
- Restart Your Computer: Sometimes, a simple restart can resolve temporary glitches and errors, offering a fresh start to the troubleshooting process.
Guide: Step-by-Step Troubleshooting for QuickBooks Error 1606
To resolve this Infamous issue all you need to do is just follow the guide step by step:
Solution 1: Verify User Permissions
Addressing QuickBooks Error Code 1606 often requires checking user permissions. Here are the steps to check:
- Start your computer and log in as an Administrator
- Navigate to the Control Panel through the Start menu
- In the Control Panel, find and open User Accounts
- Check if your account has Administrator status and full control
- If not, modify your account to give it Administrator rights
- Alternatively, create a new user account with Administrator privileges
If the issue persists after updating, it may be beneficial to look into additional solutions for a more effective fix.
Solution 2: Update QuickBooks
To keep QuickBooks running efficiently and minimize errors, regular software updates are essential. Launch QuickBooks and navigate to the Help menu. Select Update QuickBooks from the menu. Click on Update Now to initiate the downloading and installation of any available updates. Once the update is complete, it’s important to restart QuickBooks to fully integrate the changes.
- Launch QuickBooks on your computer
- Access the Help menu from the top toolbar
- Choose the Update QuickBooks option from the menu
- Once in the update section, click on Update Now
- Allow the software to download and install updates
- After completion, restart QuickBooks to apply the updates
If this doesn’t solve the problem, consider exploring other solutions for a better outcome.
Solution 3: Modify Registry Entries
Note: Modifying the Windows Registry can be risky and may cause further issues if not done correctly. It is essential to create a backup of your Registry and exercise extreme caution during this process. If you are not familiar with Registry editing, consider seeking assistance from a qualified professional.
- Press “Windows + R” on your keyboard to open the “Run” dialog box.
- Type “regedit” and hit Enter to open the Registry Editor.
- Navigate to the following path: “HKEY_CURRENT_USER\Software\Microsoft\Windows\CurrentVersion\Explorer\User Shell Folders.”
- Look for and verify the values for “AppData” and “Personal.”
- If any of the values are incorrect, modify them to point to the appropriate directory paths.
- Save the changes, exit the Registry Editor, and restart your computer.
Solution 4: Repair QuickBooks Installation
- Close QuickBooks and access the “Control Panel” on your computer.
- Navigate to “Programs and Features” (or “Add or Remove Programs” on older Windows versions).
- In the list of installed programs, locate QuickBooks, right-click it, and select “Repair.”
- Follow the on-screen instructions to complete the repair process.
Solution 5: Use QuickBooks Install Diagnostic Tool
- Download the QuickBooks Install Diagnostic Tool from the official Intuit website.
- Install the tool on your system and run it.
- Allow the tool to diagnose and fix any installation-related issues automatically.
- After completion, restart your computer and attempt to install or update QuickBooks again.
Conclusion
the solution detailed above is designed to effectively address and resolve QuickBooks Error Code 1606. By following the steps outlined, users should be able to overcome this challenge and restore normal functionality to their QuickBooks software. However, it’s important to recognize that sometimes issues can persist even after applying these solutions. If you find yourself in this situation, do not hesitate to seek additional support. The QuickBooks Data Service Helpline is always available to provide expert assistance. By contacting them at +1-888-538-1314, you can receive personalized guidance to ensure any lingering issues are thoroughly resolved. Remember, help is just a phone call away, ensuring that your QuickBooks experience is as smooth and efficient as possible.