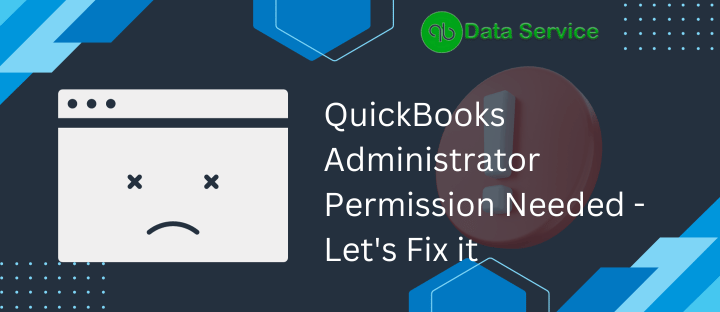For those using QuickBooks, it’s often essential to operate the Desktop application with Windows Administrator privileges. Not doing so can lead to various errors and performance issues, particularly affecting QuickBooks Desktop Pro and QuickBooks Point of Sale. Situations, where QuickBooks prompts for an admin password, displaying messages like “QuickBooks Administrator Permission Needed. Looks like you don’t have the required permissions,” can be perplexing. If you find yourself facing “QuickBooks Administrator Permission Required” or “QuickBooks Windows Administrator Required” error messages, the steps outlined in this article will guide you on how to run QuickBooks with administrator rights.
For assistance with resolving the QuickBooks Administrator Permission Required Error, feel free to contact our expert team at +1- 888-538-1314 for online support.
What is Error QuickBooks Administrator Permission Required?
A user within the administrator group can typically execute any action in QuickBooks seamlessly. Problems arise when a user lacks administrative rights. QuickBooks demands such permissions for certain operations, including running its database manager and executing specific tasks. To check whether your account setup is correct, first determine your User Account Type in Windows. If you’re still receiving an “Administrator Permission Required” error in QuickBooks despite using an admin account, the following reasons could be to blame:
- The admin account in use is damaged or corrupt.
- Your user account lacks necessary permissions for certain tasks.
- QuickBooks Desktop Pro, Premier, Enterprise, or Point of Sale hasn’t been properly installed.
- The QuickBooks Database Server Manager isn’t operating on Windows.
- The Windows user account you’re utilizing doesn’t possess administrative rights.
Important: When installing any version of QuickBooks, choose the option for “All Users.” This grants access to the QuickBooks Desktop application but not to company file folders and subfolders.
Addressing QuickBooks Admin Password Requests
Before proceeding with troubleshooting, try exiting QuickBooks and reopening it. This simple restart often resolves the error by refreshing the QuickBooks Database Server Manager. If this doesn’t work, follow the troubleshooting steps below to learn how to open QuickBooks as an administrator.
Solution 1: Run QuickBooks as Administrator in Windows
For Windows 7 Users:
- Restart and Log In: Reboot your PC and sign in using an administrator account.
- Access User Accounts: Click the Start button, type “User Accounts” in the search box, and select it from the results.
- Manage Accounts: Choose ‘Manage Another Account’ and select the account that requires admin rights.
- Admin Rights Assignment: Click on the user account, select ‘Change the account type’, choose ‘Administrator’, and confirm by clicking ‘Change Account Type’.
For Windows 8 Users:
- Sign In as Admin: Ensure you’re logged in with an administrator account.
- User Account Modification: Press the Windows key, type “User Accounts”, select it, then click ‘Change the account type’ under the account needing admin privileges.
- Grant Administrator Status: Choose ‘Administrator’ and click ‘Change Account Type’ to apply.
For Windows 10 Users:
- Start Menu Access: Click the Start button, then select ‘Settings’ > ‘Accounts’.
- Modify Account Type: Navigate to ‘Family & other users’, select the relevant user, click ‘Change account type’, choose ‘Administrator’, and confirm by clicking ‘OK’.
Important: Regularly update QuickBooks Desktop and POS to minimize Windows admin-related errors.
Solution 2: Disable User Account Control (UAC) on Windows
Simplifying Access: How to Turn Off UAC on Your Windows System
Disabling User Account Control (UAC) in Windows can be a necessary step when dealing with certain QuickBooks administrative issues. UAC is a security feature that can sometimes interfere with software operations, including QuickBooks. Here’s how to turn it off:
For Windows 7:
- Open Control Panel: Click on the Start menu, type ‘Control Panel’, and open it.
- User Accounts: In the Control Panel, click on ‘User Accounts’.
- Change User Account Control settings: Select ‘Change User Account Control settings’.
- Adjust the slider: Move the slider to ‘Never Notify’ to turn off UAC.
- Confirm: Click ‘OK’ and restart your computer to apply the changes.
For Windows 8:
- Access Settings: Press the Windows key, type ‘UAC’, and click ‘Change User Account Control settings’.
- Disable UAC: Drag the slider down to ‘Never Notify’ and click ‘OK’.
- Restart Your PC: A system restart is necessary for changes to take effect.
For Windows 10:
- Settings Access: Click the Start button and select ‘Settings’.
- Navigate to UAC: Go to ‘Update & Security’, then ‘Security’, and find ‘Change User Account Control settings’.
- Turn Off UAC: Move the slider to the lowest setting, ‘Never Notify’, and click ‘OK’.
- Apply Changes with a Restart: Restart your computer to disable UAC completely.
Important Note: While disabling UAC can solve certain QuickBooks issues, it’s important to be aware that this action reduces the security level of your computer. It’s advised to turn UAC back on once you’ve resolved the QuickBooks issues. Additionally, keeping QuickBooks Desktop and POS updated is crucial to prevent errors related to Windows admin account permissions.
Solution 3: Utilize QuickBooks Database Server Manager
For QuickBooks Desktop and POS Users:
- Open Services: Press Windows + R, type “services.msc” and press Enter.
- Locate QBDB Services: Scroll to find services named like QBDB28, QBDB27, QBDB26, or QBPOS Database Manager.
- Service Properties Adjustment: Right-click the relevant service, select ‘Properties’, set ‘Startup type’ to Automatic, and click ‘Apply’.
- Restart the Service: Click ‘Stop’ and then ‘Start’ to refresh the service.
Pro Tip: Restarting QuickBooks and the Database Server Manager can sometimes resolve administrator permission issues.
Note: If errors persist after these solutions, advanced troubleshooting or professional assistance might be required. Remember, keeping your QuickBooks updated and ensuring it’s run with proper administrative rights are key steps in smooth financial management.
Solution 4: Reinstall QuickBooks Desktop with Windows Administrator Account
Initial Steps for Reinstallation:
- Backup Your Data: Ensure the safety of your company file by creating a secure backup.
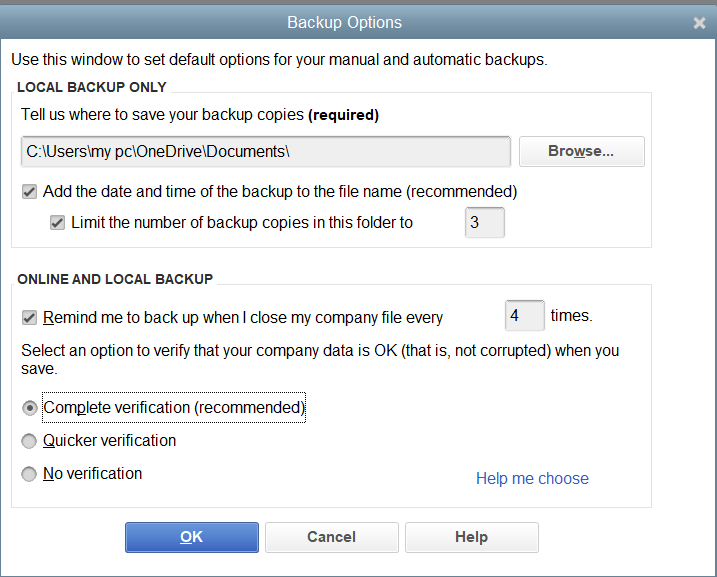
- Use QuickBooks Clean Install Tool: For a thorough reinstallation, utilize the QuickBooks Clean Install Tool. Here’s how:
- Download Tool Hub: Visit the official QuickBooks website to download the QuickBooks Tool Hub.
- Install Tool Hub: After downloading, follow the on-screen instructions to install the application.
- Run Clean Install: Open the Tool Hub, navigate to the ‘Installation Issues’ tab, and select ‘QuickBooks Clean Install Tool’.
- Follow Instructions: Proceed with the clean install process as directed by the tool.
Concluding the Process:
After completing these steps, you should have a fresh installation of QuickBooks Desktop on your system. This can often resolve persistent errors and performance issues.
Need Further Assistance?
If you find QuickBooks Desktop still crashing or the “QuickBooks Administrator Permission Required” error message appearing post-troubleshooting, our support team is ready to assist. Call the QuickBooks Data Service Helpline Number at +1-888-538-1314 for immediate help. Our certified experts, equipped with advanced screen-sharing tools, will guide you through each step of the troubleshooting process to effectively resolve the “QuickBooks Administrator Permission Required” error.