QuickBooks, a widely-used accounting software, is essential for businesses to manage their finances efficiently. However, like any complex software, QuickBooks may encounter errors that can disrupt your workflow. One such error is “Error 1117.” This article will provide you with a comprehensive guide to understanding QuickBooks Error 1117, its potential causes, signs of occurrence, and six detailed methods to troubleshoot and resolve the issue.
Table of Contents
Introduction to QuickBooks Error 1117
Error 1117 in QuickBooks is typically related to issues with your computer’s file system, particularly when writing or reading data to or from the hard drive. When this error occurs, it may prevent you from accessing your company file and disrupt other critical operations within QuickBooks. The error message may appear as follows:
“Error 1117: QuickBooks has encountered a problem and needs to close.”
Now that we have a basic understanding of the error, let’s explore the potential reasons behind its occurrence.
Reasons behind QuickBooks Error 1117
- Disk I/O Issues: The error may occur due to Input/Output (I/O) issues with your computer’s hard drive. This can be caused by bad sectors or corruption on the drive.
- Software Conflict: Conflicts with other installed software or security programs on your computer can interfere with QuickBooks operations, leading to Error 1117.
- Outdated QuickBooks Version: Running an outdated version of QuickBooks may also trigger this error. Keeping your software up-to-date is crucial for resolving various known issues.
- Corrupted QuickBooks Components: Corruption within the QuickBooks installation files or the company file itself can lead to Error 1117.
- Insufficient System Resources: If your computer doesn’t meet the minimum system requirements to run QuickBooks, it may cause this error.
Now, let’s explore some common signs that indicate the occurrence of QuickBooks Error 1117.
Signs of QuickBooks Error 1117
- QuickBooks freezes or crashes frequently during operations.
- Error message “Error 1117” is displayed on your screen when you try to access the company file.
- Your computer responds slowly to commands and becomes sluggish.
- The system may hang or stop responding periodically.
Now that you have recognized the error and its potential reasons, let’s move on to the troubleshooting methods.
Troubleshooting Methods
Method 1: Check Disk Utility (Windows)
The first method involves using the built-in “Check Disk” utility in Windows to identify and repair disk-related issues.
- Close QuickBooks and save all your work.
- Press the Windows key on your keyboard and type “Command Prompt.”
- Right-click on “Command Prompt” and select “Run as administrator.”
- In the Command Prompt window, type the following command and press Enter:
chkdsk /f /r- You will be prompted to schedule the disk check for the next system restart. Type “Y” and press Enter.
- Restart your computer, and Windows will automatically check and repair disk errors during the startup process.
Method 2: Update QuickBooks to the Latest Version
As mentioned earlier, an outdated QuickBooks version may contribute to Error 1117. To resolve this, ensure that you have the latest updates installed.
- Open QuickBooks and navigate to the “Help” menu.

- Select “Update QuickBooks.”
- Click on “Update Now” and then “Reset Update.”
- Checkmark “Yes” to confirm the update and click “Get Updates.”
- After the update is complete, restart QuickBooks.
Method 3: Disable Antivirus/Firewall Temporarily
Sometimes, your antivirus or firewall may interfere with QuickBooks processes, leading to Error 1117. Temporarily disabling them can help identify if they are causing the issue.
- Locate your antivirus or security software icon in the system tray (usually at the bottom-right corner of the screen).
- Right-click on the icon and select “Disable” or “Turn Off.”
- Choose a time frame for how long you want it disabled (e.g., 30 minutes, 1 hour).
- Open QuickBooks and check if the error persists.
Method 4: Create a New Windows User
Creating a new Windows user account can help determine if the error is specific to your current user profile.
- Press Windows + I on your keyboard to open the “Settings” window.
- Go to “Accounts” and then “Family & other users.”
- Under “Other users,” click on “Add someone else to this PC.”
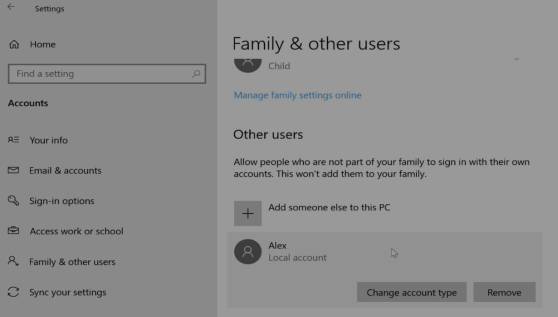
- Follow the on-screen instructions to create a new user account.
- Log in to your computer using the new user account, open QuickBooks, and check if the error is resolved.
Method 5: Repair QuickBooks Installation
If the error is related to corrupted QuickBooks components, repairing the installation may help.
- Close QuickBooks and ensure no QuickBooks processes are running in the Task Manager.
- Press Windows + I on your keyboard to open the “Settings” window.
- Go to “Apps” (or “Apps & features” in older Windows versions).
- Scroll down to find QuickBooks in the list of installed apps.
- Click on QuickBooks and select “Modify” or “Repair.”
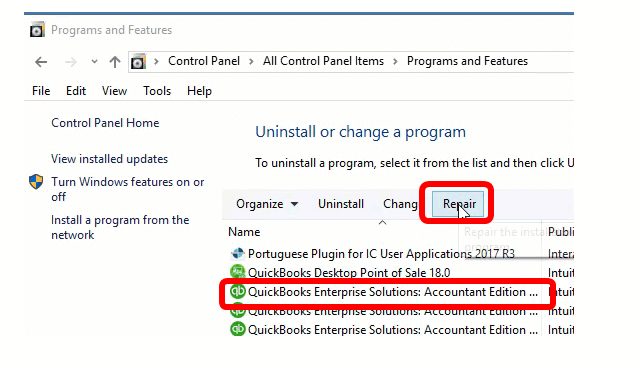
- Follow the on-screen instructions to repair the QuickBooks installation.
- Restart your computer and launch QuickBooks to check if the error is resolved.
Method 6: Restore a Backup
If none of the above methods work, restoring a backup file when QuickBooks was functioning correctly might help.
- Close QuickBooks and open the folder where your company files are saved.
- Look for a recent backup file (with the extension “.qbb”).
- Copy the backup file to a new location on your computer (e.g., Desktop).
- Open QuickBooks and select “Open or Restore a Company.”
- Choose “Restore a backup copy” and click “Next.”
- Browse to the location of the copied backup file and follow the on-screen instructions to restore it.
- After the restoration is complete, check if the error is resolved.
By following these six methods, you can resolve QuickBooks Error 1117 and regain smooth functionality in your accounting software.
Conclusion
QuickBooks Error 1117 can be a frustrating hindrance to your accounting tasks, but with the right troubleshooting methods, it can be effectively resolved. In this guide, we explored the possible causes, signs, and step-by-step solutions to rectify the issue. Remember, if you encounter any difficulties or if the error persists, do not hesitate to seek assistance from QuickBooks Data Service Experts at +1 888-538-1314.
FAQs
Can I use these methods for QuickBooks Online?
No, these methods are specifically for resolving QuickBooks Error 1117 in the desktop version of QuickBooks. QuickBooks Online operates differently and may have different troubleshooting methods.
What if none of the methods work for me?
If the error persists even after attempting all the methods, it is recommended to contact QuickBooks Data Service Experts at +1 888-538-1314 for personalized assistance.
Will I lose any data during the troubleshooting process?
Most troubleshooting methods provided here are non-destructive and should not cause data loss. However, it is always a good practice to create a backup of your company file before attempting any troubleshooting.

