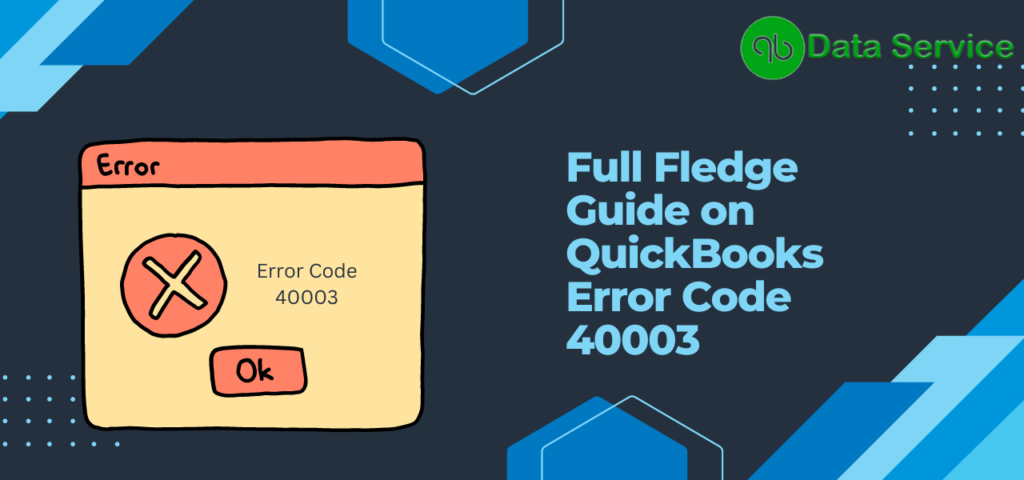Wondering why you are getting Error Code 40003 QuickBooks and totally unsure How to resolve it?
As an exceptional accounting platform, QuickBooks has consistently delivered the best possible financial management solutions to businesses of all scales. Its continuous updates introduce innovative features while preserving the integrity and functionality of existing ones. However, there are instances when this software may present obstacles in day-to-day operations, impacting business performance significantly.
QuickBooks Error 40003 is a common issue that arises during the download of recent payroll updates within the application. This error disrupts the process mid-way, preventing users from successfully completing the update. A corrupt QuickBooks file or component is typically the primary cause for this interruption. Experts usually advise running the QuickBooks Tool Hub to alleviate such problems. But what if this solution doesn’t yield the desired result? The subsequent sections of this article provide insightful details to help you navigate this issue.
What is Payroll Update Error Code 40003 QuickBooks Windows 10?
Payroll Update Error code 40003 QuickBooks Desktop Windows 10 is a prevalent issue that typically arises when trying to open the QuickBooks company file. The error message usually displays as “Error 40003: Cannot access the QuickBooks company file“.
This error code 40003 QuickBooks, within QB Desktop, is primarily attributed to issues related to network connectivity or complications with the QuickBooks database server manager. It may also surface if the company file is corrupted or if there are permission discrepancies with the file. These could be due to internet connection instability, incorrect firewall configurations, or improper server settings.
Straightforward Methods to Overcome Payroll Update QuickBooks Error 40003
Payroll Update QuickBooks Error code 40003 Desktop can be a nuisance but worry not, as we provide some of the most effective strategies to eliminate this issue permanently. For optimal results, follow the methods listed below in a meticulous manner.
Method 1 – Utilizing Verify and Rebuild Data Utility Tool
Error Code 40003 QuickBooks might emerge due to a damaged QuickBooks component or file. To rectify this, use the Verify Data and Rebuild Data tool, which aids in repairing the issue.
Here’s how to do it:
- Start by clicking on the Windows icon, type ‘QuickBooks Desktop’ in the search panel.
- Right-click on the option that appears and choose ‘Run as Administrator’.
- Once on the QuickBooks screen, select the ‘File’ tab.
- From the dropdown, opt for ‘Utilities’ and then ‘Verify Data’.
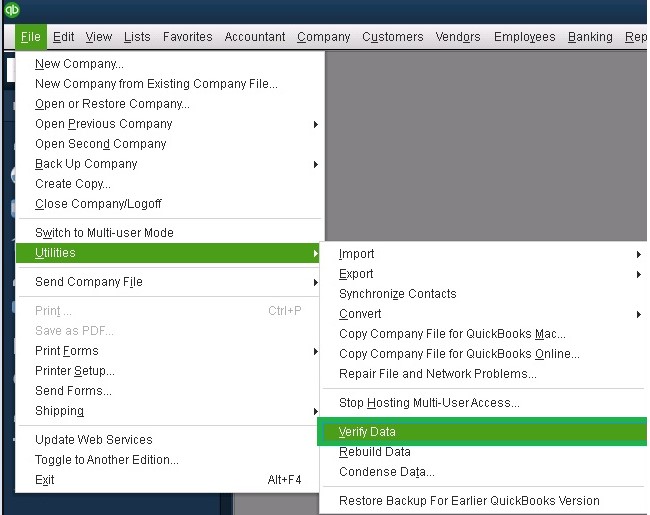
- Allow the tool to detect any issues with your data file, which might take a few minutes.
- Upon completion, the tool will display one of the following messages:
- “QuickBooks detected no problem with your data” indicates no issues.
- A specific error message will direct you to specific steps.
- “Your data has lost integrity” signals a necessary repair.
- Click on the ‘File’ tab again, navigate to ‘Utilities’, and select ‘Rebuild Data’.
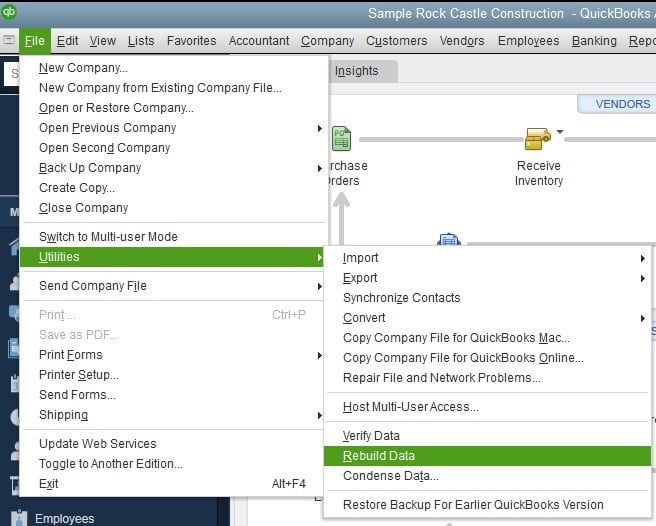
- Proceed to back up your QuickBooks company data file by following the instructions provided.
- Upon completion, rerun the ‘Verify Data’ tool to ensure that the issue is resolved.
- Restart your computer and try downloading the payroll updates again.
Method 2 – Executing a Manual Update for QuickBooks Desktop
An inconsistent internet connection might lead to incomplete updates during an automatic update, causing the Payroll Error Code 40003 QuickBooks. To overcome this, perform an update manually.
- In QuickBooks Desktop, click on the ‘Help’ button and choose ‘Update QuickBooks Desktop‘.

- Click ‘Update Now’ and tick the ‘Reset Update’ option box before selecting ‘Get Updates’.
- Patiently wait for the program to download all updates.
- Relaunch QuickBooks Desktop, go back to the ‘Help’ menu, and click ‘Update QuickBooks Desktop’.
- Select ‘Overview’ and hit the ‘Update Now’ button.
- After the updates are installed, restart your computer device.
Method 3 – Adjusting Windows Firewall Settings
Your firewall might block QuickBooks activities to protect system data. To bypass this, create an exception for QuickBooks in your firewall.
- Click on the Windows icon to open the Start menu.
- Type ‘Windows Firewall’ and select the option to open a new window.
- Click ‘Advanced Settings’, navigate to ‘Inbound Rules’, right-click, and select ‘New Rule’.
- Choose ‘Program’ and click ‘Next’. Then, choose ‘This Program Path’ and click ‘Next’.
- Select one QuickBooks executable file from the list provided and repeat this procedure for each listed file.
- Click ‘Next’ and choose ‘Allow the Connection’. Click ‘Next’ again.
- In the following section, select all profiles and choose ‘Next’.
- Finally, name this rule as “QBFirewallException(name.exe)”.
- Repeat these steps to create ‘Outbound Rules’ for all .exe files in QuickBooks.
- Open QuickBooks Desktop, click on the ‘File’ menu, and select ‘Switch to Multi-user Mode’.
Wrapping-up
We hope this blog serves as a useful guide in resolving Error Code 40003 QuickBooks. However, there might be instances where the error persists even after all the troubleshooting. In such cases, do not hesitate to contact our technical experts to help you find a permanent solution to the issue. Reach out to us at +1-888-538-1314.
FAQ
How can I prevent QuickBooks Error Code 40003 from occurring in the future?
To prevent the recurrence of QuickBooks Error Code 40003, ensure that your internet connection is stable and your firewall settings are correctly configured to allow QuickBooks operations. Additionally, regular use of the QuickBooks file doctor tool can help maintain the health of your company file, thus reducing the chances of error occurrence.
What is the impact of QuickBooks Error Message 40003 on my business operations?
QuickBooks Error Message 40003 can greatly impact your business operations as it may prevent you from accessing crucial financial data in your QuickBooks company file. As a result, it could delay financial reporting, invoicing, payroll management, and other critical financial tasks.