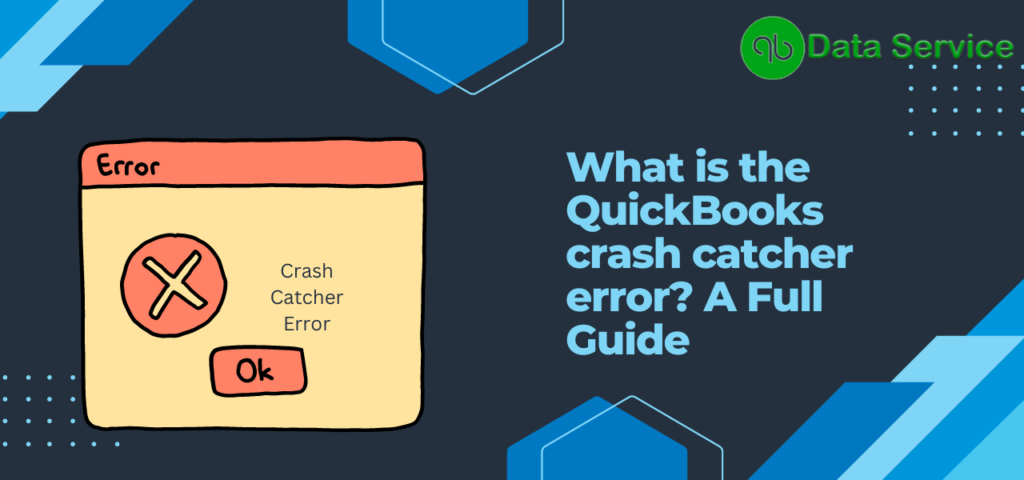Using QuickBooks frequently and running into problems can be quite frustrating. One such problem that users often encounter is the Crash Catcher error in QuickBooks. QuickBooks is a user-friendly accounting tool that makes managing finances easy for anyone, regardless of their accounting knowledge. It’s available for both Mac and Windows users. In this article, we will discuss the Crash Catcher error that some QuickBooks Mac users face, and we’ll provide steps to resolve it.
What is the Crash Catcher Error in QuickBooks?
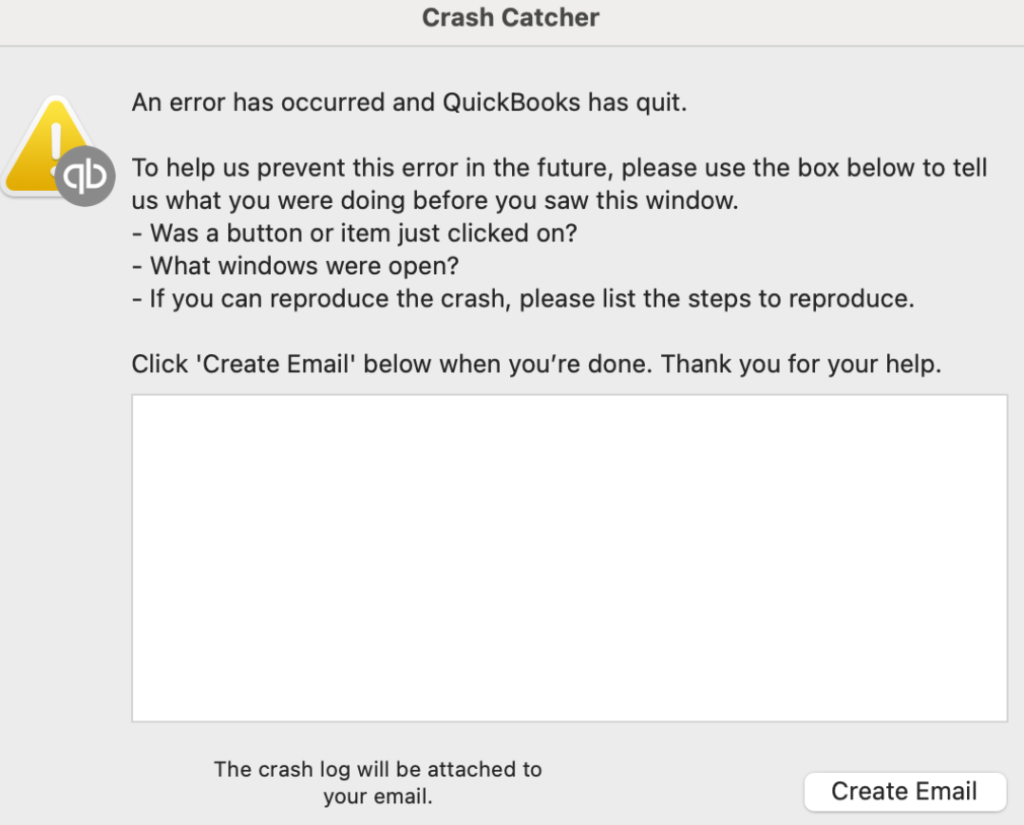
The QuickBooks Crash Catcher error is an issue experienced by QuickBooks users, particularly those using the Mac version of the software. It’s identified by the message, “An error has occurred, and QuickBooks must quit.” This problem can occur due to several reasons such as an outdated QuickBooks application, Insufficient privileges to access data files or do certain operations, Errors in company files, or interference from other third-party applications running simultaneously. If left unresolved, it could lead to more serious complications, including data loss.
Why does the QuickBooks Crash Catcher Error Occur?
The Crash Catcher issue is identified by the following message on your screen:
“An error has occurred, and QuickBooks must quit.”
Here in the following list, we have incorporated 4 common reasons to trigger QuickBooks mac crash catcher error:
- Outdated QuickBooks for Mac applications may cause more often the Crash Catcher error in QuickBooks Desktop Mac.
- Lack of admin privileges can also lead to this issue Crash catcher.
- If your company file is corrupted, it can trigger the Crash Catcher error.
- Running third-party applications in the background may also cause this QuickBooks error.
It’s important to address the QuickBooks Crash Catcher error promptly to prevent more serious issues like data loss. If you know what caused this issue in your QuickBooks for Mac, you can perform the troubleshooting steps specific to that cause or try all the steps in the order provided below.
Fixing Crash Catcher Error in QuickBooks Desktop
The crash catcher error is a signal that QuickBooks has hit an unforeseen hurdle. To resolve and prevent this problem from happening again, follow these steps:
Step 1: Reboot your computer
A simple computer restart can often solve a variety of software problems. Sometimes, QuickBooks desktop operations can get jammed, and a system reboot can provide the necessary reset.
Here are the steps to restart a Mac Desktop:
- Click on the Apple icon located in the top-left corner of your screen.
- From the drop-down menu, select “Restart…”
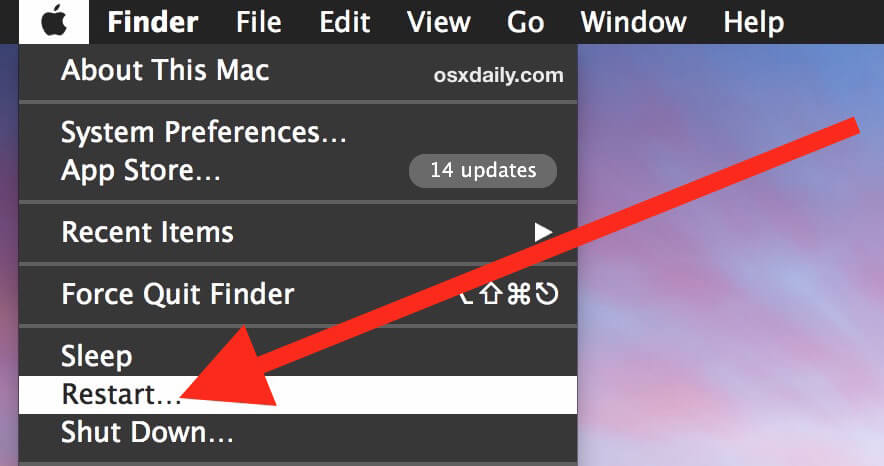
- A pop-up window may appear asking if you want to keep your windows open the next time you log in. You can select or deselect this option based on your preference.
- Click “Restart.”
- Shortcut to Restart a Mac:
You can also use a shortcut to restart your Mac Desktop. Press the ‘Control’ key + ‘Command’ key + ‘Power’ button all at the same time. Your Mac will immediately restart.
Step 2: Keep your QuickBooks for Mac Up-to-Date
If it’s been a while since you’ve updated QuickBooks on your Mac, it’s time to do so.
- Launch your QuickBooks application.
- Navigate to the ‘Help’ option in the menu bar at the top of your screen.

- From the drop-down list, choose ‘Update QuickBooks‘.
- In the new window that opens, click on the ‘Update Now‘ tab.
- A list of available updates will be presented to you. Select the ones you want to install.
- Click on ‘Get Updates’.
- Once the updates are downloaded, close QuickBooks.
- Reopen QuickBooks to install the updates. The software may prompt you to install updates at the start. Follow the prompts to complete the process.
Step 3: Employ the Verify and Rebuild Data Tools
If there are potentially erroneous data, you can bypass other steps and utilize the Verify and Rebuild utility to rectify it.
- Navigate to the ‘File’ menu in your QuickBooks application.
- From the drop-down options, select ‘Utilities’.
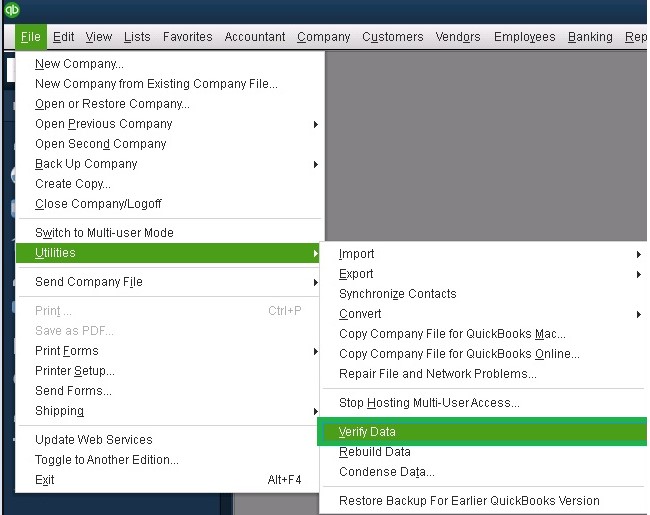
- Click on ‘Verify Data’. If an issue is detected, proceed with the next steps.
- Go back to the ‘File’ menu, select ‘Utilities’ again.
- This time, choose ‘Rebuild Data’.
- Once the rebuild is completed, run ‘Verify Data’ again to ensure the issue is resolved.
Note: If after one attempt, the Verify and Rebuild utility hasn’t resolved the issue or you encounter difficulty in performing the rebuild, it’s not recommended to continue repeating the process. If the issue still persists, consider restoring from a backup.
Step 4: Boot Your Computer in Safe Mode
To ensure that an existing software isn’t causing the issue, you can run your computer in safe mode using the following steps:
- Shut down your computer.
- Power it back on, and while it’s starting, press and hold the shift key until the Windows Desktop is visible.
- Resume your prior work and see if the Crash Catcher issue persists. If the problem occurs even in safe mode, some installed software is likely the cause.
- Lastly, reboot your computer in Normal mode.
Step 5: Set Up a New User Account on Your Mac
Limited user permissions can sometimes lead to the Crash Catcher issue. To create a new Mac OS user with full administrative permissions, follow these steps:
- Click on the Apple menu, then select ‘System Preferences’.
- Click on the ‘Users & Groups’ icon, then press the ‘+’ button to add a new user with Administrator permissions.
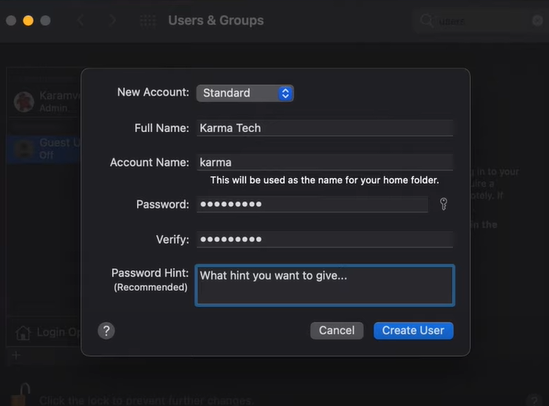
- Log in with the newly created credentials.
- Open QuickBooks and proceed with your work.
if still Crash Catcher Error in QuickBooks go to with next steps to resolve this issue.
Step 6: Erase .plist Files
To ensure the .plist file for QuickBooks isn’t damaged and to reset your preferences, delete the existing file. Here’s how:
Step A: Erase User .plist Files
- Go to your desktop.
- Choose the ‘Go’ option in the finder menu.
- Hold down the Option key.
- Select the ‘Library’ option, followed by the ‘Preferences’ folder.
- Look for .plist files that include QuickBooks and the version in the name.
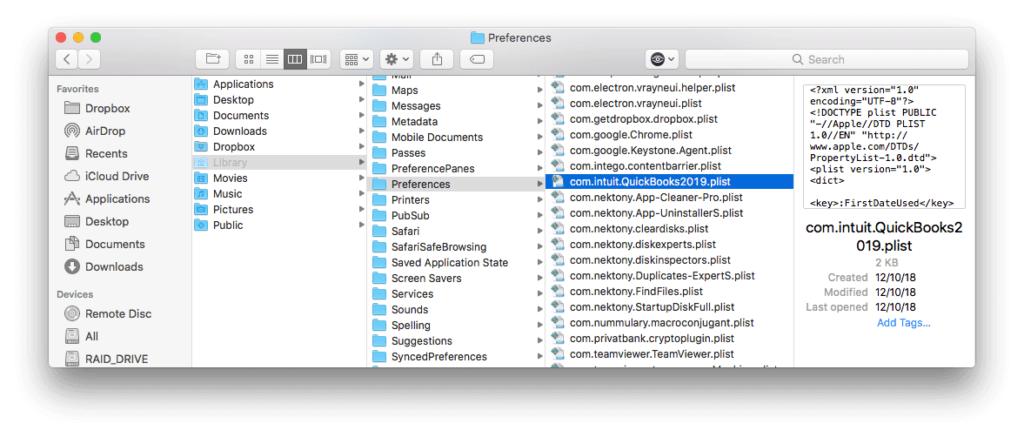
- Delete these files and move them to the trash.
- Empty the trash after moving the files.
Step B: Erase System .plist Files
- Open Finder and go to ‘Macintosh HD’. If you can’t find it, you need to enable it in preferences by choosing ‘Finder’ and then ‘Preferences’.
- Choose ‘Library’, then the ‘Preferences’ folder.
- Locate .plist files with QuickBooks and the version in the name.
- Move the found files to the trash.
- After you’re done moving the files, empty the trash.
- Finally, restart the system.
Wrapping up
This article was meticulously crafted in collaboration with our experienced experts, aiming to provide you with the most effective solutions for addressing the Crash Catcher Error in QuickBooks for Mac. We sincerely hope that you find this information valuable and conducive to problem-solving! If the issue remains unresolved, or if you require further assistance with QuickBooks for Mac, do not hesitate to reach out to our certified QuickBooks Data Service team at +1-888-538-1314.
Frequently Asked Questions
Q: What should I do if QuickBooks for Mac continues to crash after trying the provided solutions?
A: If QuickBooks for Mac still crashes after following the suggested steps, consider contacting QuickBooks support or a certified professional for further assistance. They can offer advanced troubleshooting or possibly identify an underlying issue with your specific setup.
Q: How often should I update QuickBooks for Mac to avoid issues like the Crash Catcher error?
A: It’s recommended to check for QuickBooks updates regularly, at least once a month. This ensures you have the latest patches and features, which can help prevent errors like Crash Catcher.
Q: Can large company files contribute to the Crash Catcher error in QuickBooks for Mac?
A: Yes, large company files or data corruption within those files can lead to performance issues, including the Crash Catcher error. It’s good practice to monitor file sizes and perform regular maintenance like the Verify and Rebuild Data tasks.
Q: Will reinstalling QuickBooks for Mac resolve the Crash Catcher error?
A: Reinstalling QuickBooks can sometimes resolve issues caused by corrupted program files. However, this should be considered a last resort after other troubleshooting steps have failed to solve the problem.