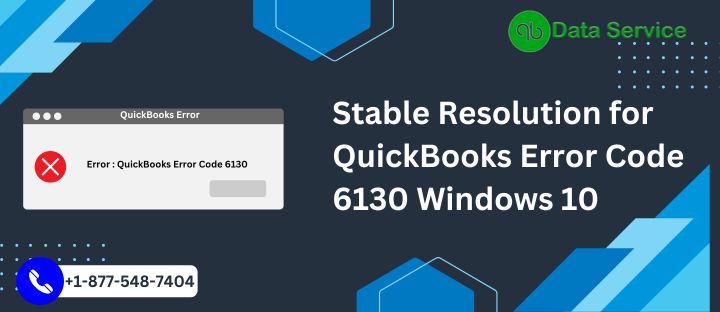QuickBooks is a feature-rich accounting software trusted by businesses worldwide for efficient financial management. However, users may encounter occasional errors that can disrupt their accounting workflow. One such challenge is QuickBooks Error 6130, which occurs when attempting to open or access a company file. In this blog, we will delve into the intricacies of QuickBooks Error 6130, explore the reasons behind its occurrence, and provide a comprehensive troubleshooting guide to resolve it efficiently.
Description for What is QuickBooks Error 6130?
QuickBooks Error 6130 is an issue that arises when users try to access their company file. The error message typically reads, “An error occurred when QuickBooks tried to access the company file. Please try again. If the problem persists, contact Intuit Technical Support and provide them with the following error codes: (-6130, 0).” This error can prevent users from opening their company file, hindering their ability to work on their financial data.
Reasons for QuickBooks Error 6130 Windows 10
Understanding the root causes of QuickBooks Error 6130 windows 10 is essential to apply the appropriate solutions. Several factors can contribute to this error, including:
- Damaged Company File: Corruption or damage to the company file can lead to Error 6130 when QuickBooks attempts to access it.
- Network Connection Issues: Problems with the network connection, such as dropouts or interruptions, can result in the inability to access the company file.
- Insufficient User Permissions: If the user attempting to access the company file does not have sufficient permissions, QuickBooks may encounter Error 6130.
Troubleshooting Steps for QuickBooks Error Code 6130
Solution 1: Check Company File Integrity
Before diving into more complex solutions, it is essential to verify the integrity of the company file. A damaged or corrupted company file can lead to Error 6130.
- Make a copy of the company file in question to ensure data safety.
- Use the QuickBooks File Doctor tool to diagnose and repair any damage to the company file.
- Create a portable company file (.qbm) from the original company file and then restore it. This process can often fix issues with the company file.
Ensuring the integrity of your company file is crucial to maintaining the accuracy and reliability of your financial data. If the company file is damaged or corrupted, it can lead to various errors, including Error 6130. Taking preventive measures, such as creating a backup and using the QuickBooks File Doctor tool, can help safeguard your data and minimize the risk of encountering such errors.
Solution 2: Check Network Connectivity
QuickBooks relies heavily on network connectivity to access company files. Any network interruptions or connectivity issues can lead to Error 6130.
- Verify that all network cables and connections are secure and functioning correctly.
- Restart the router and other network devices to resolve any potential issues.
- Try accessing the company file from a different workstation to see if the issue is specific to one computer.
A stable and reliable network connection is essential for seamless access to your QuickBooks company file. Network interruptions or connectivity issues can disrupt the communication between QuickBooks and the company file, leading to Error 6130. By ensuring that all network devices are functioning correctly and testing access from different workstations, you can identify and resolve network-related issues.
Solution 3: Ensure Sufficient User Permissions
The user attempting to access the company file must have the necessary permissions to do so. Insufficient user permissions can trigger Error 6130.
- Check the user permissions in QuickBooks to ensure they have the appropriate access level for the company file.
- Consider creating a new user profile with full permissions and try accessing the company file using this new profile.
- If using QuickBooks in a multi-user environment, ensure that the user has the necessary permissions set in both QuickBooks and the network settings.
User permissions play a vital role in controlling access to sensitive financial data within QuickBooks. If a user lacks the necessary permissions to open or access a company file, QuickBooks will generate Error 6130. As a best practice, always assign the appropriate permissions to users, limiting access to confidential data only to authorized personnel. This ensures data security and minimizes the risk of encountering errors related to insufficient user permissions.
Solution 4: Disable Hosting Mode
If QuickBooks is set to host multi-user access, it can sometimes cause conflicts and lead to Error 6130.
- Open QuickBooks and go to the “File” menu.
- Select “Utilities” and then “Stop Hosting Multi-User Access.”
- Restart QuickBooks and try accessing the company file again.
In multi-user environments, QuickBooks offers a hosting mode that allows multiple users to access the company file simultaneously. However, if hosting mode is enabled when you encounter Error 6130, it can be a source of conflict. Disabling hosting mode will ensure that only one user has exclusive access to the company file, potentially resolving the error and facilitating smoother operations.
Solution 5: Restore Company File from a Backup
If the company file is severely damaged or corrupted, restoring it from a recent backup can be an effective solution.
- Find the latest backup of the company file (either on your local system or a cloud storage service).
- Restore the backup file to a location other than the original file to avoid overwriting any existing data.
- Once the restoration is complete, open the restored company file to check if Error 6130 is resolved.
Regularly creating backups of your QuickBooks company file is crucial for data protection and disaster recovery. In the event of a severe company file corruption leading to Error 6130, restoring the file from a recent backup can save you from data loss and help resolve the error. Always ensure that your backups are up-to-date and stored securely to avoid the potential loss of critical financial data.
Solution 6: Update QuickBooks to the Latest Version
Running an outdated version of QuickBooks can sometimes cause compatibility issues, leading to Error 6130.
- Check for updates to QuickBooks by going to the “Help” menu and selecting “Update QuickBooks.”
- If updates are available, download and install them.
- After updating, restart QuickBooks and try accessing the company file again.
Intuit regularly releases updates for QuickBooks, including bug fixes and improvements to enhance performance and security. Running an outdated version of the software can result in compatibility issues, which might trigger Error 6130. By keeping your QuickBooks up-to-date, you ensure that the software operates smoothly and minimizes the likelihood of encountering errors.
Solution 7: Run QuickBooks Database Server Manager
QuickBooks Database Server Manager is a tool that helps manage multi-user access to company files. Running this tool can resolve issues with the company file.
- Open QuickBooks Database Server Manager on the server computer.
- Click on “Start Scan” to scan the company file for issues.
- Once the scan is complete, check if Error 6130 is resolved.
In multi-user environments, QuickBooks Database Server Manager is an essential tool that facilitates seamless access to the company file. This tool helps manage the database and allows multiple users to work simultaneously. If an issue with the company file is causing Error 6130, running the QuickBooks Database Server Manager can identify and rectify the problem, restoring access to the file for all users.
Solution 8: Use QuickBooks Auto Data Recovery
QuickBooks Auto Data Recovery is a built-in feature that can help recover data from a damaged company file.
- QuickBooks Auto Data Recovery creates a backup of the company file at regular intervals. Look for the “.adr” files in the company file folder.
- Rename the original company file to something else and remove the “.adr” extension from the backup file.
- Copy the renamed backup file to the original file location.
- Open QuickBooks and check if the data is intact and Error 6130 is resolved.
QuickBooks Auto Data Recovery is an invaluable feature designed to safeguard your financial data in case of corruption or damage to the company file. It automatically creates backups, known as “.adr” files, at regular intervals, ensuring that you have access to a recent, usable version of the company file. In the event of Error 6130, using QuickBooks Auto Data Recovery can be a lifesaver, as it allows you to restore the company file to a point before the error occurred.
Solution 9: Use a Third-Party Data Recovery Tool
If all other solutions fail to resolve Error 6130, you may consider using a reputable third-party data recovery tool specialized in recovering data from damaged QuickBooks company files.
- Research and choose a reliable data recovery tool specifically designed for QuickBooks.
- Follow the instructions provided by the tool to recover data from the damaged company file.
While QuickBooks Auto Data Recovery is a powerful tool, there may be instances where it is unable to recover data due to severe file corruption or other complexities. In such cases, seeking assistance from a reputable third-party data recovery tool can be a viable option. These tools are designed to handle complex data recovery scenarios and can often retrieve data that standard recovery methods cannot. However, it is crucial to select a trustworthy and reputable data recovery tool to protect the security and privacy of your financial data.
Solution 10: Seek Expert Assistance
If none of the above solutions work or if you are uncomfortable performing these troubleshooting steps on your own, it is best to seek assistance from QuickBooks experts or Intuit Technical Support.
- Reach out to QuickBooks support for professional guidance and troubleshooting assistance.
- Provide them with the specific Error 6130 code and a detailed description of the issue for quicker and more accurate assistance.
Resolving QuickBooks Error 6130 can sometimes be a complex task, especially if the root cause is elusive or if multiple issues are involved. In such situations, seeking expert assistance from QuickBooks support or Intuit Technical Support can save time and prevent any potential mistakes. QuickBooks experts have in-depth knowledge and experience in troubleshooting various errors, including Error 6130, and can provide tailored solutions to address your specific scenario. Their guidance will ensure that your QuickBooks software is up and running smoothly, allowing you to focus on managing your business effectively.
Conclusion
QuickBooks Error 6130 can disrupt your accounting workflow and prevent you from accessing your company file. By following the comprehensive troubleshooting guide provided in this blog, you can resolve Error 6130 efficiently and get back to managing your financial data seamlessly.
Remember to start with the basic solutions and gradually move towards more advanced ones if the issue persists. Ensure regular backups of your company files to safeguard your data and minimize the risk of data loss. With the right approach and QuickBooks Data Services expert assistance, you can overcome QuickBooks Error 6130 and continue to benefit from the features and convenience of this powerful accounting software.