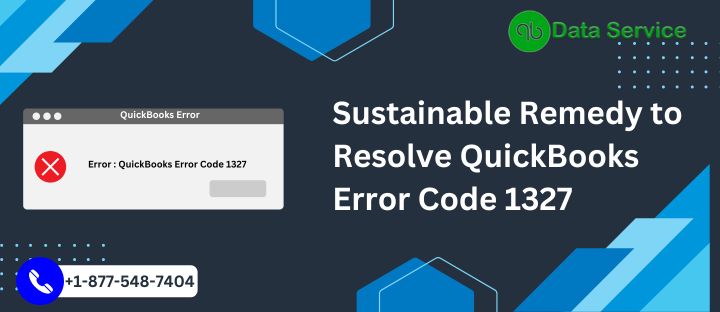QuickBooks, the leading accounting software, has revolutionized financial management for businesses worldwide. However, users may encounter occasional errors that can hinder the software’s seamless operation. One such challenge is QuickBooks Error 1327, which usually occurs during installation and involves drive mapping issues. In this blog, we will explore QuickBooks Error 1327, understand its root causes, and provide a comprehensive troubleshooting guide to resolve it effectively.
Description for What is QuickBooks Error 1327?
QuickBooks Error 1327 is an installation error that typically appears when users attempt to install or update QuickBooks Desktop. The error message reads, “Error 1327: The drive [drive letter] is invalid.” It indicates an issue with the drive mapping and can prevent the software from being installed or updated successfully.
Reasons for QuickBooks Error 1327 Windows 10
Understanding the underlying reasons behind QuickBooks Error 1327 Windows 10 is vital in implementing effective solutions. The error can be triggered by the following factors:
- Incorrect Drive Mapping: When the drive letter or mapping for the installation drive is invalid or unavailable, QuickBooks will encounter Error 1327 during installation or update.
- Changes in Drive Letter: If there have been changes in the drive letter, such as drive letter reassignments or removal of drives, QuickBooks may fail to locate the correct path during installation, leading to the error.
- Network Drive Issues: Installing QuickBooks on a network drive or a removable storage device can also cause Error 1327 if the drive mapping is incorrect.
Troubleshooting Steps for Easily Fix QuickBooks Error 1327
Solution 1: Check Drive Mapping
Before moving on to more technical solutions, it’s essential to verify the drive mapping on your computer. The drive mapping specifies the path to the installation drive for QuickBooks. If the mapping is incorrect, QuickBooks will encounter Error 1327 during installation or updates.
- Press “Windows + E” to open File Explorer.
- Look for the drive letter mentioned in the error message (e.g., “C:”).
- Ensure that the drive exists and is accessible.
- If the drive is not available, remap it using the correct path.
Checking and validating the drive mapping is essential to ensure QuickBooks can access the correct path for installation. If the drive letter is incorrect or not accessible, remapping it will resolve the issue and allow smooth installation or updates.
Solution 2: Verify the Registry Settings
The registry settings play a crucial role in directing QuickBooks to the correct drive path. Incorrect entries can lead to Error 1327. Before modifying the registry settings, ensure you have a backup to avoid any unintended changes.
- Press “Windows + R” to open the Run dialog.
- Type “regedit” and hit Enter to open the Registry Editor.
- Navigate to “HKEY_CURRENT_USER\Software\Microsoft\Windows\CurrentVersion\Explorer\User Shell Folders.”
- Look for entries with incorrect drive paths and modify them with the appropriate drive letter.
The registry is a critical component of the Windows operating system, and any incorrect modification can cause system instability. In the case of QuickBooks Error 1327, erroneous registry settings might be directing QuickBooks to an invalid drive path, triggering the error. Verifying and correcting these settings will ensure QuickBooks can access the correct installation path.
Solution 3: Run QuickBooks Install Diagnostic Tool
The QuickBooks Install Diagnostic Tool is a powerful utility designed to automatically detect and repair various installation issues. It can effectively identify and fix problems related to Error 1327.
- Download the QuickBooks Install Diagnostic Tool from the official Intuit website.
- Run the tool and let it scan for installation-related issues.
- Follow the on-screen instructions to fix the identified issues automatically.
The QuickBooks Install Diagnostic Tool is a valuable tool provided by Intuit to diagnose and troubleshoot installation issues. By running this tool and following its prompts, you can save time and effort in resolving Error 1327. The tool automatically detects any problems with the installation process and takes corrective actions, ensuring a successful installation or update of QuickBooks Desktop.
Solution 4: Use Command Prompt to Remap Drive
Using the Command Prompt to remap the drive can be an effective solution for Error 1327. By providing the correct drive letter, you allow QuickBooks to access the right path and complete the installation or update process without any errors.
- Press “Windows + X” and select “Command Prompt (Admin).”
- Type the command “subst [incorrect drive letter]: [correct drive letter]:”, e.g., “subst E: C:” and press Enter.
- Retry installing or updating QuickBooks.
The Command Prompt is a powerful tool in Windows that allows users to execute various commands and perform administrative tasks. By using the subst command, you can temporarily assign a new drive letter to an existing drive path, effectively remapping the drive. This can help resolve Error 1327 if the issue is related to an incorrect drive letter.
Solution 5: Reinstall QuickBooks
Reinstalling QuickBooks can often resolve stubborn errors like Error 1327. Starting afresh with the latest version ensures a clean installation, minimizing the chances of encountering the error again.
- If all else fails, consider uninstalling QuickBooks completely.
- Download the latest version of QuickBooks from the official Intuit website.
- Reinstall the software and ensure you select the correct drive during the installation process.
Sometimes, errors like QuickBooks Error 1327 can persist despite trying various solutions. In such cases, a clean installation of QuickBooks can be the most effective approach. By uninstalling the software completely and reinstalling the latest version, you can eliminate any underlying issues and ensure that QuickBooks is installed without any hindrance.
Conclusion
QuickBooks Error 1327 can be frustrating during installation or updates, but with the comprehensive troubleshooting guide provided in this blog, you can effectively resolve the issue.
By understanding the causes of Error 1327 and following the step-by-step solutions, you can ensure a seamless installation or update of QuickBooks Desktop. A properly functioning QuickBooks will enhance your accounting processes and allow you to focus on the growth and success of your business. If you encounter any difficulties during the troubleshooting process, don’t hesitate to seek expert assistance.
For dedicated support and guidance, our team of QuickBooks Data Services experts is available at your service. Feel free to reach out to us at our toll-free number +1-888-538-1314. Their expertise will ensure that you can swiftly resolve any QuickBooks-related issues and get back to managing your finances efficiently.
Embrace the power of QuickBooks, and let nothing hinder your financial success. By successfully resolving QuickBooks Error 1327, you can optimize your accounting processes and lead your business towards greater success.