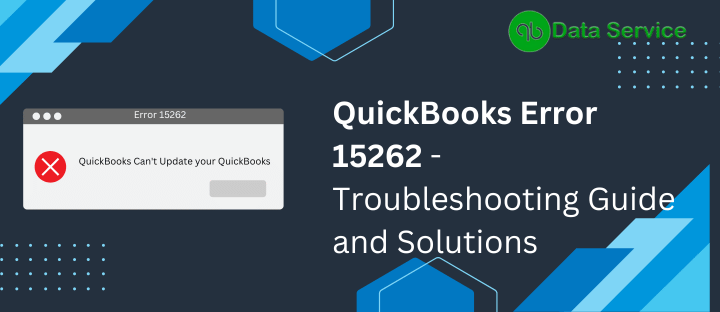QuickBooks is a widely used accounting software that helps businesses manage their financial data efficiently. However, users may encounter various errors while working with QuickBooks, and one such error is QuickBooks Error 15262. This error typically occurs when updating or downloading payroll updates. It can disrupt your workflow and hinder your ability to access and manage payroll-related information. In this article, we will explore the possible causes, signs, and effective troubleshooting methods to resolve QuickBooks Error 15262.
Table of Contents
Causes of QuickBooks Error 15262
QuickBooks Error 15262 can be triggered by several factors. Here are some common causes:
- Incomplete installation or corrupt download of QuickBooks software.
- Damaged or missing QuickBooks company files.
- Incorrect or incomplete QuickBooks payroll update.
- Conflicting third-party applications interfering with QuickBooks processes.
- A problem with Windows registry entries related to QuickBooks.
Signs of QuickBooks Error 15262
When encountering QuickBooks Error 15262, you may experience the following signs:
- QuickBooks freezes or crashes frequently.
- Windows responds slowly to mouse or keyboard input.
- Error message 15262 or related error codes are displayed on the screen.
- The computer system freezes periodically.
- The system frequently crashes while running the same program.
Now, let’s delve into the troubleshooting methods to resolve QuickBooks Error 15262.
Troubleshoot QuickBooks Error 15262 with these methods
Method 1: Perform a Clean Installation of QuickBooks
- Press Windows + R on your keyboard to open the Run dialog box.
- Type “appwiz.cpl” and press Enter.
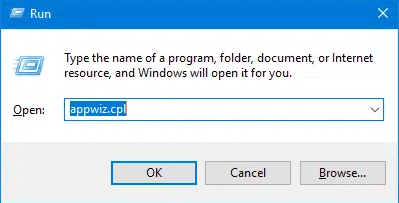
- Locate QuickBooks in the list of installed programs.
- Uninstall QuickBooks and follow the prompts to remove it completely.
- Download the latest version of QuickBooks from the official website.
- Install QuickBooks by following the on-screen instructions.
Method 2: Update QuickBooks to the Latest Release
- Open QuickBooks and go to the Help menu.

- Select Update QuickBooks.
- Click on the Update Now tab.
- Checkmark the “Reset Update” checkbox.
- Click on Get Updates to initiate the update process.
- Once the update is complete, restart QuickBooks.
Method 3: Repair QuickBooks Installation
- Press Windows + R on your keyboard to open the Run dialog box.
- Type “appwiz.cpl” and press Enter.
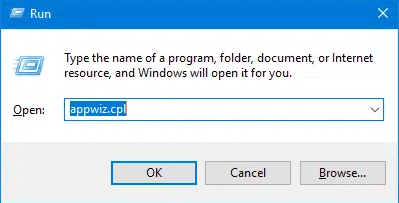
- Locate QuickBooks in the list of installed programs.
- Right-click on QuickBooks and select Uninstall/Change.
- Select Repair and follow the on-screen instructions to repair the installation.
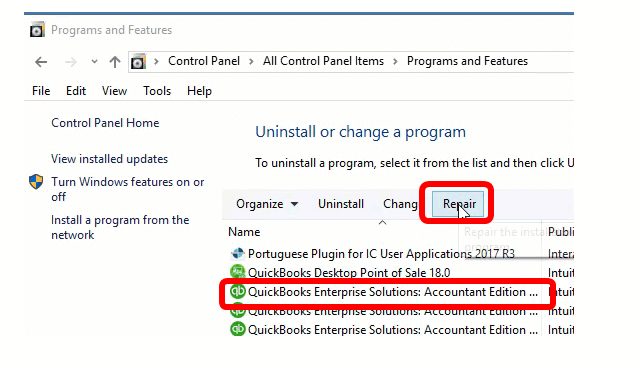
- Restart your computer after the repair process is complete.
Method 4: Run QuickBooks Tool Hub
- Download and install the QuickBooks Tool Hub from the official Intuit website.
- Open the QuickBooks Tool Hub.
- Go to the Installation Issues tab and click on QuickBooks Install Diagnostic Tool.
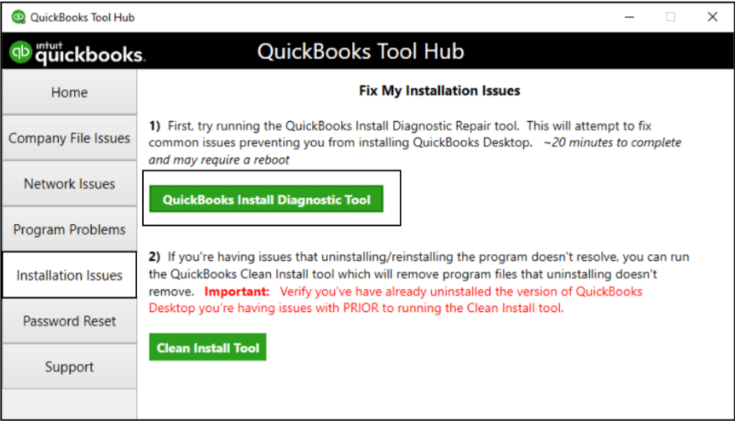
- Let the tool scan and repair the installation issues automatically.
- Restart your computer after the repair process is complete.
Method 5: Perform a Clean Boot
- Press Windows + R on your keyboard to open the Run dialog box.
- Type “msconfig” and press Enter.
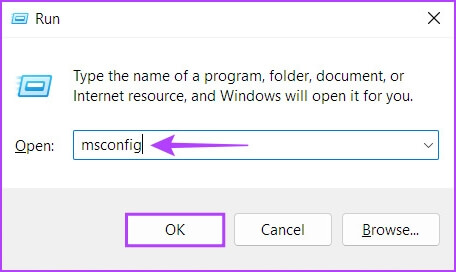
- In the System Configuration window, go to the Services tab.
- Checkmark the “Hide all Microsoft services” checkbox.
- Click on Disable All to disable all non-Microsoft services.
- Go to the Startup tab and click on Open Task Manager.
- Disable all startup items by right-clicking on them and selecting Disable.
- Close Task Manager and click on OK in the System Configuration window.
- Restart your computer and open QuickBooks to check if the error is resolved.
Method 6: Reinstall QuickBooks with a Clean Install Tool
- Download and run the QuickBooks Clean Install Tool from the official Intuit website.
- Follow the on-screen instructions to remove QuickBooks completely.
- Download the latest version of QuickBooks from the official website.
- Install QuickBooks using the downloaded setup file.
- Activate QuickBooks using your license and product information.
Conclusion
QuickBooks Error 15262 can be frustrating, but with the right troubleshooting methods, it can be resolved effectively. We have covered various methods, including clean installation, updating QuickBooks, repairing the installation, using QuickBooks Tool Hub, performing a clean boot, and reinstalling with a clean install tool. Follow the step-by-step instructions provided in each method to resolve the error. If you need further assistance, do not hesitate to contact QuickBooks Data Service Experts at +1-888-538-1314.
Remember to reach out to professionals if you encounter any difficulties during the troubleshooting process.
FAQs
Can I resolve QuickBooks Error 15262 without professional assistance?
Yes, you can try the troubleshooting methods mentioned in this article to resolve the error. However, if you encounter any difficulties or the error persists, it is advisable to seek assistance from QuickBooks Data Service Experts by contacting them at +1-888-538-1314.
Is it necessary to perform all the troubleshooting methods?
No, you can start with the first method and proceed to the next if the error persists. Try each method one by one until the error is resolved.