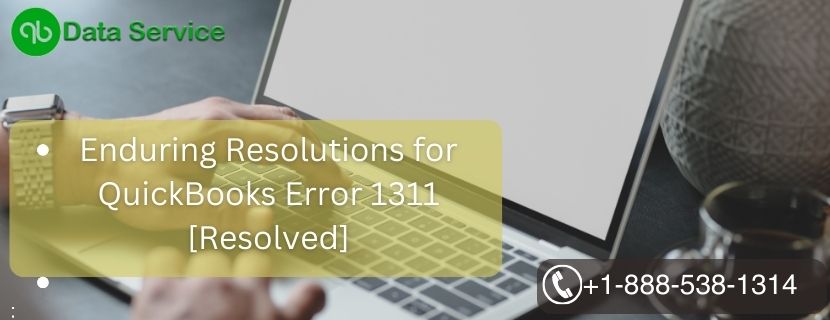One such error that users may encounter is QuickBooks Error 1311, which typically occurs during the installation process. This error indicates that the software is unable to read a specific file required for installation from the source media. In this comprehensive guide, we will explore the causes, symptoms, and detailed solutions to troubleshoot and resolve QuickBooks Error 1311, ensuring a smooth and hassle-free installation experience.
Additionally, we’ll provide you with a customer support number (+1-888-538-1314) for personalized assistance, if needed.
Understanding What is QuickBooks Error 1311
QuickBooks Error 1311 is an installation error that arises when the software cannot find a specific file needed for installation from the source media, such as a CD or a downloaded setup file. The error message typically reads: “Error 1311: Source file not found (filename).” This error can occur due to various factors, including issues with the installation source, damaged installation media, or problems with the CD/DVD drive. Resolving QuickBooks Error 1311 requires a systematic approach to identify the root cause and implement the appropriate solutions.
Causes of QuickBooks Error 1311
QuickBooks Error 1311 can occur due to several reasons related to the installation process. Understanding these potential causes is crucial for effective troubleshooting. Common reasons for this error include:
- Damaged installation media: Physical damage to the installation CD or DVD can lead to read errors during the installation process.
- Corrupted installation files: The setup files required for installation may become corrupted or incomplete, triggering Error 1311.
- Faulty CD/DVD drive: A malfunctioning CD/DVD drive can result in read errors and prevent the installation process.
- Inadequate permissions: Insufficient user permissions during installation can lead to errors when accessing necessary files.
- Firewall and security software: Overprotective firewall settings or security software can interfere with the installation process and block access to specific files.
- Outdated or incompatible operating system: QuickBooks may encounter issues while installing on an outdated or incompatible operating system.
Symptoms of QuickBooks Error 1311
Users encountering QuickBooks Error 1311 may experience the following symptoms:
- The error message “Error 1311: Source file not found” is displayed during the installation process.
- The installation process is halted, and QuickBooks cannot be installed successfully.
- The computer may freeze or become unresponsive during the installation.
- The system may display intermittent error messages related to file read errors.
Troubleshooting Guide to Fix QuickBooks Error 1311
To resolve QuickBooks Error 1311 and ensure a successful installation, users can follow these comprehensive troubleshooting methods:
Solution 1: Clean the Installation Media
Cleaning the installation media, such as the CD or DVD, can help remove any dust or debris that may be causing read errors.
To clean the installation media:
- Gently wipe the surface of the installation CD or DVD with a soft, lint-free cloth.
- Ensure there are no scratches or visible damage on the disc.
- Reinsert the cleaned installation media and restart the installation process.
Solution 2: Copy Installation Files to the Hard Drive
Copying the installation files from the source media to the hard drive can eliminate read errors that may occur due to issues with the CD/DVD drive.
To copy installation files to the hard drive:
- Insert the installation CD or DVD into the CD/DVD drive.
- Open File Explorer and navigate to the CD/DVD drive.
- Select all the files and folders on the installation media.
- Right-click and choose “Copy” from the context menu.
- Create a new folder on your desktop or any other location on the hard drive.
- Right-click the new folder and choose “Paste” to copy the installation files.
Once the files are copied, navigate to the new folder and run the installation from there.
Solution 3: Check for Damaged or Corrupted Files
Damaged or corrupted installation files can cause QuickBooks Error 1311. Running a system scan can help identify and repair such files.
To check for damaged or corrupted files:
- Press the “Windows” key on your keyboard and type “Command Prompt” in the search bar.
- Right-click on “Command Prompt” and select “Run as administrator.”
- In the Command Prompt window, type “sfc /scannow” and press “Enter.”
- Wait for the system scan to complete. It may take some time to scan and repair the files.
- Once the scan is finished, restart your computer and attempt the QuickBooks installation again.
Solution 4: Temporarily Disable Firewall and Security Software
Firewall and security software can sometimes block the installation process or interfere with file access. Temporarily disabling these security measures during installation can help identify if they are causing QuickBooks Error 1311.
Please note that disabling security software can expose your computer to potential risks. Only proceed if you are confident in your ability to manage security settings.
To temporarily disable firewall and security software:
- Open the security software interface or firewall settings on your computer.
- Look for an option to temporarily disable the firewall or real-time protection.
- Follow the on-screen prompts to disable the security measures temporarily.
- Once the installation is complete, remember to re-enable the firewall and security software.
Solution 5: Check User Permissions
Insufficient user permissions can prevent QuickBooks from accessing necessary files during the installation process. Ensuring appropriate user permissions can help resolve Error 1311.
To check and adjust user permissions:
- Log in to your computer with an administrator account.
- Right-click on the QuickBooks setup file and select “Run as administrator.”
Running the installation as an administrator provides the necessary permissions to access system files.
Solution 6: Update Operating System and Drivers
QuickBooks may encounter issues on outdated or incompatible operating systems. Updating the operating system and drivers can help resolve compatibility issues.
To update the operating system and drivers:
- Press the “Windows” key on your keyboard and type “Windows Update” in the search bar.
- Click on “Check for updates” and allow Windows to search for available updates.
- Install any pending updates for the operating system and drivers.
After updating the operating system and drivers, restart your computer and attempt the QuickBooks installation again.
Solution 7: Install QuickBooks in Selective Startup Mode
Installing QuickBooks in Selective Startup Mode can help identify if any third-party applications or services are conflicting with the installation.
To install QuickBooks in Selective Startup Mode:
- Press the “Windows” key + “R” on your keyboard to open the “Run” dialog box.
- Type “msconfig” in the Run dialog box and press “Enter.”
- In the System Configuration window, go to the “Services” tab.
- Check the box for “Hide all Microsoft services” and then click “Disable all.”
- Go to the “Startup” tab and click “Open Task Manager.”
- In the Task Manager, disable all startup items.
- Close the Task Manager and go back to the System Configuration window.
- Click “OK” and restart your computer in Selective Startup Mode.
After starting your computer in Selective Startup Mode, attempt the QuickBooks installation again to check if Error 1311 is resolved.
Solution 8: Use QuickBooks Install Diagnostic Tool
The QuickBooks Install Diagnostic Tool is a built-in utility designed to fix common installation issues, including Error 1311.
To use QuickBooks Install Diagnostic Tool:
- Download the QuickBooks Install Diagnostic Tool from the official Intuit website.
- Install the tool on your computer.
- Run the tool and let it scan for installation issues.
- Follow the on-screen instructions to complete the repair process.
- Restart your computer and try installing QuickBooks again.
Solution 9: Perform a Clean Install of QuickBooks
If the above solutions do not resolve Error 1311, performing a clean install of QuickBooks can help eliminate any installation-related issues.
To perform a clean install of QuickBooks:
- Uninstall QuickBooks from your computer using the standard uninstallation process.
- Download the QuickBooks Clean Install Tool from the official Intuit website.
- Run the tool and follow the on-screen prompts to remove any remaining QuickBooks files.
- Restart your computer.
- Reinstall QuickBooks using the installation media or the downloaded setup file.
- Follow the on-screen instructions to complete the installation.
Conclusion
QuickBooks Error 1311 can hinder the installation process and disrupt critical accounting tasks. By understanding the potential causes and following the step-by-step troubleshooting methods outlined in this guide, users can effectively identify and resolve the issue.
Cleaning the installation media, copying installation files to the hard drive, checking for damaged or corrupted files, temporarily disabling firewall and security software, checking user permissions, updating the operating system and drivers, installing QuickBooks in Selective Startup Mode, using QuickBooks Install Diagnostic Tool, and performing a clean install of QuickBooks are effective ways to troubleshoot and resolve QuickBooks Error 1311.
By adopting these practices and maintaining an up-to-date QuickBooks installation, users can ensure a smooth installation experience and utilize the software’s full potential for their financial needs. It is crucial to safeguard your system and data with regular backups and reliable security measures.
If the issue persists even after attempting the troubleshooting methods, it is recommended to seek assistance from QuickBooks Error Support at +1-888-538-1314. Their team of experts can provide personalized solutions and guidance to resolve QuickBooks Error 1311 and ensure a seamless accounting experience.