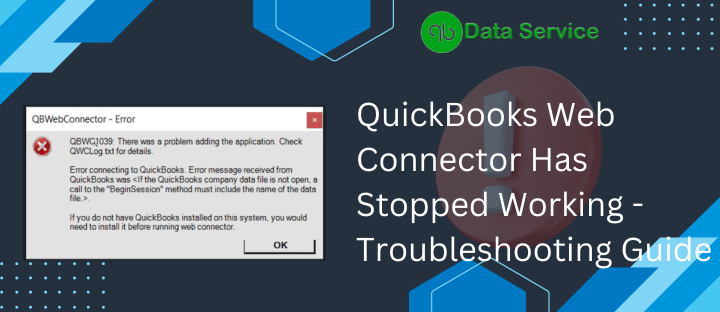If you’re experiencing difficulties working with third-party web applications because QuickBooks Web Connector has stopped working, you’re not alone. QuickBooks Web Connector is a Microsoft-developed application that facilitates data exchange between QuickBooks Desktop and web-based applications. However, sometimes users encounter errors where the QuickBooks web connector stops working without displaying any error code. In this troubleshooting guide, we’ll provide you with step-by-step instructions to resolve this issue and get your QuickBooks Web Connector up and running again in no time.
What Causes Problems Opening qbwc1039 Error?
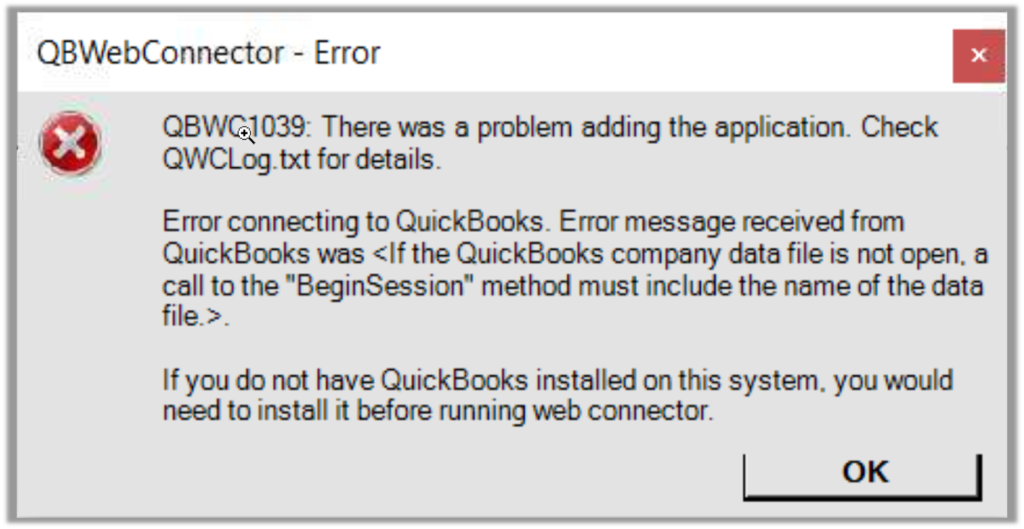
Before diving into the troubleshooting steps, it’s important to understand the possible causes of problems when opening QuickBooks Web Connector. Some common reasons include:
- Lack of administrative rights to create directories.
- Missing log file used by Web Connector to establish sync with QuickBooks Desktop.
- Outdated version of QuickBooks Web Connector.
- Improper installation of the QuickBooks Web Connector tool.
Troubleshooting Steps to Resolve QuickBooks Web Connector Has Stopped working
To resolve the “QuickBooks Web Connector has Stopped Working” error, follow the troubleshooting steps outlined below:
Step 1: Create a New User and Assign Administrative Rights
Lack of administrative rights can often lead to errors while using Web Connector. To tackle this issue, follow these steps:
- Click the Windows Start button and select Settings.
- Choose User Account and then click Family and Other Users.
- Click Add Someone Else on this PC under the Other User tab.
- Select “I don’t have this person’s sign-in information” and choose “Add a user with a Microsoft Account.”
- Enter a name for the new user account and set up a password if necessary.
- Click Finish and select the newly created account.
- Go to the Account Type section and choose Administrator.
- Click OK to save the changes.
Step 2: Reinstall and Update QuickBooks Web Connector
Outdated or improperly installed versions of QuickBooks Web Connector can cause errors. Follow these steps to reinstall and update QuickBooks Web Connector:
- Press Windows + R on your keyboard and type “appwiz.cpl” in the Run window.
- Press Enter or click OK to open the Uninstall a Program window.
- Right-click QuickBooks Web Connector and select Uninstall.
- If QB Web Connector is missing from the list, navigate to the appropriate folder (C:\Program Files(x86)\Common Files\Intuit\QuickBooks\ or C:\Program Files\Common Files\Intuit\QuickBooks) and delete the QBWebconnector folder.
- Download the latest update of QuickBooks Web Connector from the official website.
- Extract the files from the zip folder and double-click the Web Connector .exe file.
- Follow the on-screen instructions to complete the installation.
Step 3: Set Permission for the Log File on Windows
If the user account on your system doesn’t have the necessary permissions to access the log file, you may encounter web connector errors. Here’s how to set the required permissions for the log file:
- Navigate to the C:\Users\Public\AppData\local\Intuit\QuickBooks Web Connector\version directory folder.
- Locate the log file with the .QWC extension.
- Right-click the file and select Properties.
- Go to the Properties tab and click Edit.
- Select the user or group that needs permissions and click Allow for full control access.
- Click Apply and OK to save the changes.
Step 4: Fix Issues with QuickBooks Web Connector Log File
A missing or damaged QuickBooks Web Connector log file can also cause the program to stop working. Follow these steps to fix issues with the log file:
- Go to the QuickBooks Web Connector folder in the QuickBooks installation directory.
- Locate the QWCLog file and right-click it.
- Select Rename and add “OLD” at the end of the file name (e.g., QWCLogOLD).
- Relaunch QuickBooks Web Connector, and it will create a new QWCLog file in the same folder.
- If everything is working fine, delete the renamed file.
Frequently Asked Questions (FAQs)
What is the latest version of QuickBooks Web Connector, and should I install it?
The latest version of QuickBooks Web Connector is 2.2.0.34. It is recommended to install the latest version if you are using QuickBooks Desktop 2015 or any updated version.
Is the “QuickBooks Web Connector has Stopped Working” error the same as any QBWC errors in QuickBooks Web Connector?
No, the “QuickBooks Web Connector has Stopped Working” error is different from QBWC errors in QuickBooks Web Connector. QBWC errors usually come with specific error codes or messages, while the “QuickBooks Web Connector has Stopped Working” error occurs without any notification.
How do I know if my QuickBooks Web Connector is not working because of an issue with the log file?
If your QuickBooks Web Connector is not working due to a problem with the log file, you will receive an error message that reads: “QBWC1085 – QuickBooks was unable to write to the log file. QuickBooks will open without writing to log file.”
Conclusion
By following the troubleshooting steps outlined in this guide, you should be able to resolve the “QuickBooks Web Connector has Stopped Working” error and get back to using QuickBooks Web Connector seamlessly. If you encounter any other errors or need further assistance, don’t hesitate to reach out to certified data service professionals by calling Support Number +1-888-538-1314.
Remember, maintaining an up-to-date and properly functioning QuickBooks Web Connector is crucial for efficient data exchange between QuickBooks Desktop and web-based applications.