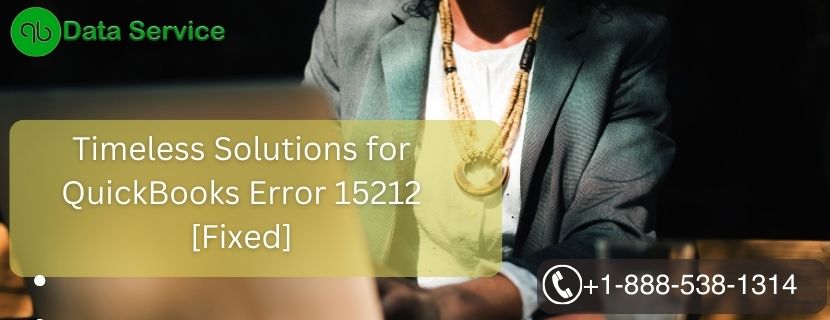QuickBooks is a trusted accounting software that streamlines financial management for businesses of all sizes. However, like any software, QuickBooks may encounter errors that hinder its smooth operation. QuickBooks Error 15212 is one such error that occurs during the payroll update process. This error can prevent users from downloading and installing important payroll updates, disrupting payroll operations and causing frustration. In this comprehensive guide, we will delve into the common causes of QuickBooks Error 15212 and provide step-by-step solutions to resolve it effectively.
Understanding What is Payroll Update QuickBooks Error 15212
QuickBooks Error 15212 is a payroll update error that arises when users attempt to download and install payroll updates within QuickBooks. The error message typically reads, “Error 15212: Payroll update did not complete successfully.” This issue may also be accompanied by an additional message prompting users to “Get Payroll Updates” again.
Reasons for QuickBooks Error 15212
To troubleshoot QuickBooks Error 15212 effectively, it is vital to understand the potential causes behind it. The error may occur due to the following reasons:
- Incomplete or Corrupted Payroll Update: An incomplete or corrupted download of the payroll update can lead to Error 15212.
- Insufficient Disk Space: Lack of sufficient disk space on the computer can hinder the successful installation of payroll updates.
- Internet Connection Issues: Poor or unstable internet connectivity can disrupt the download of payroll updates.
- Third-Party Software Interference: Conflicts with third-party security software or firewall settings may prevent the update process.
Troubleshooting Guide to fix QuickBooks Error 15212
Solution 1: Check and Free Up Disk Space
Ensuring that your computer has enough available disk space is crucial to avoid issues with payroll updates.
- Open “This PC” or “My Computer” on your system.
- Right-click on the drive where QuickBooks is installed (usually the C: drive) and select “Properties.”
- Check the available free space. If it is low, consider removing unnecessary files or programs to free up space.
- Restart your computer and attempt to download the payroll update again.
Having sufficient disk space is essential for the smooth functioning of QuickBooks and other applications on your computer. A lack of available space can hinder the successful installation of payroll updates and cause Error 15212. By checking the available free space on the drive where QuickBooks is installed, you can determine if disk space is causing the issue. If the free space is low, consider removing unnecessary files or programs to create additional space. After freeing up disk space, restart your computer and try downloading the payroll update again to see if the error is resolved.
Solution 2: Verify Internet Connectivity
Verifying your internet connectivity can help identify and resolve issues related to the download of payroll updates.
- Ensure that you have a stable and reliable internet connection.
- Check if you can access other websites to confirm that the internet is working correctly.
- If you encounter connectivity issues, troubleshoot your internet connection or contact your internet service provider for assistance.
- Attempt to download the payroll update again after verifying your internet connection.
A stable and reliable internet connection is crucial for the successful download of payroll updates in QuickBooks. If the error persists, it is essential to verify your internet connectivity to determine if it is causing the issue. You can check if you can access other websites to ensure that the internet is working correctly. If you encounter connectivity issues, troubleshoot your internet connection or contact your internet service provider for assistance. Once you have verified your internet connectivity, try downloading the payroll update again to see if the error is resolved.
Solution 3: Temporarily Disable Security Software and Firewall
Temporarily disabling third-party security software and firewall can help identify if they are causing conflicts with the payroll update process.
- Temporarily disable any third-party antivirus or security software installed on your computer.
- Turn off the Windows Firewall or adjust its settings to allow QuickBooks to download updates.
- Attempt to download the payroll update again while the security software and firewall are disabled.
Third-party security software and firewall settings may sometimes interfere with the download of payroll updates in QuickBooks, leading to Error 15212. By temporarily disabling such software, you can determine if they are causing conflicts. Remember to turn off any third-party antivirus or security software temporarily. Additionally, adjust the Windows Firewall settings to allow QuickBooks to download updates without any restrictions. After disabling the security software and firewall, try downloading the payroll update again to check if the error has been resolved.
Solution 4: Update QuickBooks to the Latest Release
Updating QuickBooks to the latest release can address issues related to previous updates and may resolve Error 15212.
- Open QuickBooks and go to the “Help” menu.
- Choose “Update QuickBooks” from the dropdown menu.
- Click “Update Now” to initiate the update process.
- Select “Reset Update” if you encounter any issues during the update.
- After the update is complete, restart QuickBooks and check if the error persists.
Updating QuickBooks to the latest release is essential to ensure that the software is equipped with the latest bug fixes and improvements. It can also resolve issues that may have arisen from previous updates, potentially addressing Error 15212. By regularly updating QuickBooks, you ensure that the software functions optimally and stays up-to-date with the latest features and enhancements. In case you encounter any problems during the update process, selecting “Reset Update” allows QuickBooks to clear the update download and start fresh, potentially resolving any update-related issues.
Solution 5: Perform a Clean Install of QuickBooks
A clean install of QuickBooks involves uninstalling and reinstalling the software to resolve deep-rooted issues.
- Before proceeding with the clean install, back up your QuickBooks company file to prevent data loss.
- Uninstall QuickBooks from your computer through the Control Panel or the Uninstall Tool provided by Intuit.
- Reinstall QuickBooks using the latest installation files obtained from the Intuit website.
- Restore your company file after the clean install is complete.
If QuickBooks Error 15212 persists even after trying the previous solutions, a clean install may be necessary. A clean install involves uninstalling QuickBooks from your system and then reinstalling it using fresh installation files from the Intuit website. Before proceeding with the clean install, it is crucial to back up your QuickBooks company file to avoid data loss. After reinstalling QuickBooks, you can restore your company file and continue using the software with the assurance that the error has been resolved. This step can be effective in addressing deep-rooted issues that may have led to the error.
Solution 6: Use QuickBooks Install Diagnostic Tool
The QuickBooks Install Diagnostic Tool can automatically diagnose and resolve installation-related issues.
- Download the QuickBooks Install Diagnostic Tool from the official Intuit website.
- Run the tool on your computer and allow it to scan for installation-related issues.
- Once the scan is complete, follow any on-screen instructions to repair the identified issues.
- Restart your computer and attempt to update QuickBooks again.
The QuickBooks Install Diagnostic Tool is a valuable resource provided by Intuit to automatically diagnose and resolve installation-related issues. By downloading and running the tool on your computer, you can detect any underlying installation problems that may be causing Error 15212. The tool will scan your system and repair any issues it identifies, ensuring a smooth installation process for QuickBooks updates. After completing the repair, restart your computer and try updating QuickBooks again to check if the error is resolved.
Conclusion:
QuickBooks Error 15212 can disrupt payroll operations, but with the comprehensive troubleshooting methods provided in this guide, you can effectively resolve the error and continue using QuickBooks seamlessly. By understanding the potential causes and following the step-by-step solutions, you can address the underlying issues that may be triggering Error 15212. Whether it involves checking and freeing up disk space, verifying internet connectivity, temporarily disabling security software and firewall, updating QuickBooks to the latest release, performing a clean install, or using the QuickBooks Install Diagnostic Tool, each solution plays a crucial role in rectifying the error.
If you encounter any challenges during the troubleshooting process or require further assistance, do not hesitate to contact our QuickBooks Error Support Phone Number at +1-888-538-1314. Our friendly experts are here to assist you and ensure that your QuickBooks experience remains seamless and error-free. With the right approach and guidance, you can overcome QuickBooks Error 15212 and continue managing your payroll operations with ease and precision.