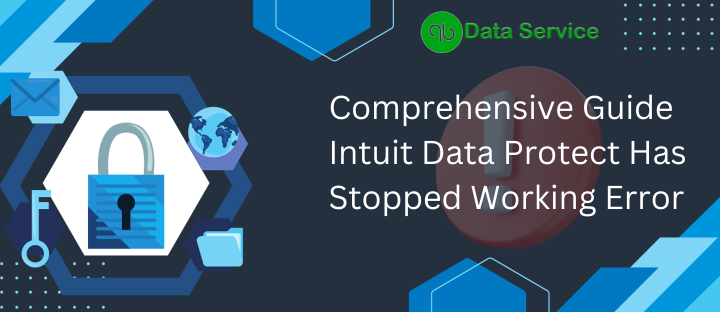Intuit Data Protect is an integral QuickBooks feature that enables users to set up automated offsite backups of their business files, enhancing data safety by guarding against potential harm or loss. Nevertheless, users may sometimes encounter difficulties when backing up files, receiving an error indicating that Intuit Data Protect has ceased to function. Such disruptions can stem from software incompatibilities, obsolete Windows components, or software clashes. Frequently, troubleshooting and reinstalling Intuit Data Protect can remedy this problem. For additional comprehensive solutions, please continue reading this blog.
Secure your critical business information effortlessly, and prevent any Intuit Data Protect malfunctions from disrupting your backup routine. Our team is ready to assist in protecting your data and addressing any Intuit Data Protect issues. For prompt assistance, reach out to QuickBooks Data Recovery Services at +1-(888)-538-1314.
Why Might Intuit Data Protect Stop Working Unexpectedly?
Intuit Data Protect may fail for several reasons. Below are potential culprits behind such malfunctions:
- An outdated Intuit Data Protect or QuickBooks Desktop version may impede the backup process.
- A conflict may exist between Windows firewall configurations and Intuit Data Protect’s settings.
- If your web browser doesn’t recognize the Intuit Data Protect web address as secure, this could lead to errors.
- Non-compliance with Intuit’s registration criteria for your company file could cause the intuitdataprotect.exe to malfunction.
- Errors may occur when attempting to back up files that are currently in use.
- Backup processes could be compromised if Windows is not utilizing the NTFS file system properly.
- Entering incorrect login details for Intuit Data Protect may also trigger errors.
How to Recognize an Intuit Data Protect Malfunction?
Intuit Data Protect issues might manifest in various ways, sometimes clearly indicated by an error message, or less obviously, requiring further investigation. The following signs can help you identify if Intuit Data Protect has malfunctioned:
- Intuit Data Protect ceases to function.
- The IDP icon is absent from the Windows taskbar.
- Scheduled backups through IDP are not executing.
- Error 305 surfaces during IDP backup attempts.
- Intuit Data Protect backup fails due to firewall or Internet issues.
- IDP fails to initiate automatically.
- A login error appears with Intuit Data Protect.
- Intuit’s online backup service is not operating correctly.
- Challenges related to Intuit Data Protect arise from an incorrect data file.
Straightforward Methods to fix Intuit Data Protect Has Stopped Working
At times, a simple update of Intuit Data Protect is all that’s needed to rectify issues. However, there are instances when a more structured approach to troubleshooting is necessary. Here, we present comprehensive strategies that you can employ to eliminate the “Intuit Data Protect Suddenly Stops Working” error. Let’s delve into these solutions:
Solution 1: Update QuickBooks and Intuit Data Protect
Running outdated versions of the QuickBooks Desktop application and Intuit Data Protect can contribute to “Intuit Data Protect has stopped working” issues. Therefore, it’s important to ensure that both QuickBooks Desktop and Intuit Data Protect are updated to their latest versions.
Updating QuickBooks Desktop for Windows:
- Navigate to the “Help” tab and select “Update QuickBooks Desktop.”
- Choose “Update Now” followed by “Get Updates.”
- Once the update is complete, restart QuickBooks.
- If prompted to install the update, select “Yes.”
- Follow the on-screen instructions post-installation.
Updating QuickBooks Desktop for Mac:
- Verify the current version by opening QuickBooks and pressing “Command + 1” to view the Product Information window.
- Check your version and release.
- To manually update QuickBooks, navigate to the “QuickBooks” menu and select “Check for QuickBooks Updates.”
- Click “Install and Relaunch.”
- Optionally, enable “Automatically download and install updates in the future.”
Downloading and Installing the Latest Update for Intuit Data Protect:
- Access the “Help” menu and choose “Update QuickBooks,” then the “Update Now” tab.
- Ensure the “Data Protect” option is checked and click “Get Updates.”
- To install the update, locate the overflow arrow at the bottom right of the screen.
- Right-click the Intuit Data Protect icon and select “About Intuit Data Protect.”
- Click “Update” and then “OK” once completed.
Solution 2: Verify Administrative Rights for the IBuEngHost.exe File
To ensure Intuit Data Protect operates seamlessly, the IBuEngHost.exe file must be executed with system admin rights, not as a standard Windows user:
Note: Utilize Data Protect to back up your data if IDP backup is not possible.
- Right-click on the Windows Taskbar and select “Start Task Manager.”
- Go to the “Details” tab and locate IBuEngHost.exe. Confirm that the “User name” is set to “system” and its status is “Running.” If not, proceed as follows:
- Download a fresh QuickBooks Desktop installation file and save it in an accessible location.
- Right-click the installer and select “Run as Administrator.”
- Continue with the reinstallation process.
- After reinstalling, revisit the Task Manager to verify the status of IBuEngHost.exe as previously described.
Solution 3 – Remove Intuit Data Protect Files from Windows Firewall Exclusions
Intuit Data Protect may encounter issues due to restrictions imposed by the Windows firewall. To resolve this, you can follow the steps provided below to exempt Intuit Data Protect files from the Windows firewall:
- Press Windows+R keys at the same time to open the Run dialog box. Type
firewall.cpland press Enter. - Select “Allow an app through Windows Firewall” from the left panel.
- Click on “Allow another app…” and navigate to the “Program Files (x86)\Common Files\Intuit\Data Protect” directory.
- Find and select
QBIDPservice.exe, then click “Open”. - Click on “Network Types” and ensure the “Private” option is checked.
- Click “Add” and repeat these steps to also add
IntuitDataProtect.exeandIBUenghost.exefiles to the list of allowed apps.
Solution 4 – Add Intuit Domains as Trusted Sites in Internet Explorer
Internet Explorer might not recognize Intuit domains as secure, which can lead to errors. To resolve this, add the following Intuit domains to your list of trusted sites:
- Intuit.com
- Intuit.net
- Intuitdataprotect.com
- QuickBooks.com
- backup.com
- emerald.backup.com
- Workplace.intuit.com
Note: After adding these websites to the trusted list, make sure to uncheck the “Require server verification (https:) for all sites in this zone” option. If not, you may see an error indicating a problem with your QuickBooks data file.
Solution 5 – Utilize Intuit Data Protect Diagnostic Tool
The Intuit Data Protect Diagnostic Tool can scan and address issues with your computer’s memory and related components:
- Click on the Intuit Data Protect icon.
- Go to “About Intuit Data Protect” and use the Ctrl + F2 shortcut keys.
- Choose “Run Diagnostics” to perform the scan and resolve detected issues.
Solution 6 – Clear Space in Intuit Data Protect
The error message “Intuit Data Protect has stopped working” may occur when storage limits are reached. To clear space, follow these steps:
Step 1: Verify and update your Intuit Data Protect to the latest version if necessary.
Step 2: Delete Backup Folders
- Right-click the Data Protect icon on your desktop’s bottom-right corner and select “Open Intuit Data Protect”.
- Press Ctrl + R to access the deletion screen for backed-up files.
- Allow IDP to calculate the size of each folder and then select “Delete”.
- Confirm the permanent deletion by clicking “Yes” and finish by selecting “OK”.
Note: Ensure you have downloaded the files you need before deletion as they cannot be recovered.
Step 3: Minimize Backup File Size
- To prevent reaching the storage cap, deselect files you no longer need to back up by modifying your backup settings.
- Access “Change Backup Settings” from the Data Protect icon and uncheck unnecessary files and folders.
- Continue through the prompts until the “Backup Settings” screen closes and attempt a new backup to verify if IDP is functioning correctly.
Need Further Help with Intuit Data Protect .exe Issues?
This article contains a list of strategies that can assist in fixing the “Intuit data protect backup incomplete” problem. Should you require additional support from a specialist, please contact the QuickBooks Data Service Support at 1-(888)-538-1314. Upon reaching out to our QuickBooks experts, you’ll be able to share the specifics of your technical difficulties and receive appropriate guidance to overcome the issue where the Intuit data protect backup has not succeeded.