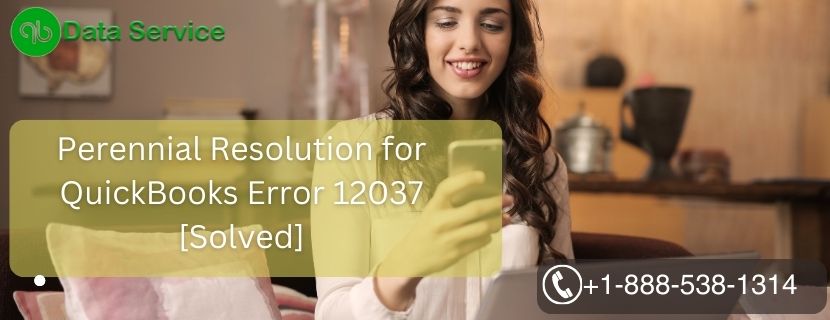QuickBooks is renowned for its efficient accounting capabilities, making it a trusted choice for businesses worldwide. However, even the most reliable software can encounter technical hiccups from time to time. QuickBooks Error 12037 is one such issue that arises during the payroll update process, hindering users from accessing important updates. This error can lead to delays in processing payroll and disrupt the smooth functioning of your financial management. In this comprehensive guide, we will explore the common causes of QuickBooks Error 12037 and provide step-by-step solutions to resolve it effectively.
Understanding What is QuickBooks Error 12037
QuickBooks Error 12037 occurs due to connectivity issues while updating payroll or QB software. The error message may display as “QuickBooks Error 12037: QuickBooks cannot complete this update. The server is busy. Please try again later.” It is crucial to address this error promptly to ensure uninterrupted access to payroll updates.
Reasons for QuickBooks Error 12037
To troubleshoot QuickBooks Error 12037 effectively, it is vital to understand its potential causes. The error may occur due to various factors:
- Internet Connectivity Issues: Poor internet connection or intermittent network disruptions can hinder the update process, triggering Error 12037.
- Firewall or Antivirus Interference: Overly strict firewall or antivirus settings can block QuickBooks from accessing the server and lead to the error.
- Misconfigured SSL Settings: SSL settings might be misconfigured, preventing QuickBooks from securely connecting to the server.
- System Date and Time Settings: Incorrect system date and time settings can cause discrepancies in the SSL certificate verification process.
- Internet Explorer Compatibility Mode: Running Internet Explorer in Compatibility Mode can create conflicts during the update.
Troubleshooting Steps to Resolve QuickBooks Error 12037
Solution 1: Check Internet Connectivity
Verifying your internet connection and resolving any connectivity issues can help eliminate the error.
- Check your internet connection and ensure it is stable.
- If you are using a wireless connection, try switching to a wired connection for a more reliable network.
- Contact your internet service provider if you encounter any network disruptions.
QuickBooks Error 12037 may occur if there are connectivity issues between QuickBooks and the server. Before proceeding with other solutions, it is crucial to verify your internet connection. Ensure that your internet connection is stable and that you have uninterrupted access to the internet. If you are using a wireless connection, consider switching to a wired connection for a more reliable network connection. If you experience any network disruptions or slow internet speed, contact your internet service provider for assistance. Resolving internet connectivity issues can significantly improve the chances of successfully updating QuickBooks.
Solution 2: Configure Firewall and Antivirus Settings
Adjusting firewall and antivirus settings can resolve issues related to their interference with QuickBooks’ communication to the server.
- Temporarily disable your firewall and antivirus software.
- Attempt to update QuickBooks again while the firewall and antivirus are disabled.
- If the update is successful, add QuickBooks as an exception in your firewall and antivirus settings.
Firewall and antivirus software are essential for protecting your computer from threats, but they may sometimes overly restrict QuickBooks’ access to the server, leading to Error 12037. By temporarily disabling these security features, you can determine if they are causing the issue. If the update completes successfully while the firewall and antivirus are disabled, it indicates that they were interfering with QuickBooks’ communication to the server. To avoid further interruptions during updates, add QuickBooks as an exception in your firewall and antivirus settings.
Solution 3: Verify SSL Settings in Internet Explorer
Ensuring that SSL settings are correctly configured in Internet Explorer can help establish a secure connection to the server.
- Open Internet Explorer and go to the “Internet Options” menu.
- Select the “Advanced” tab.
- Scroll down to the “Security” section and verify that the SSL 2.0 and SSL 3.0 boxes are checked.
- Click “Apply” and then “OK.”
- Restart Internet Explorer and attempt the update again.
SSL (Secure Sockets Layer) settings play a crucial role in establishing a secure connection between QuickBooks and the server. Misconfigured SSL settings can lead to QuickBooks Error 12037, preventing the software from connecting to the server securely. To verify SSL settings in Internet Explorer, open the browser and go to the “Internet Options” menu. Select the “Advanced” tab and scroll down to the “Security” section. Ensure that the boxes for SSL 2.0 and SSL 3.0 are checked. Click “Apply” and then “OK” to save the changes. After restarting Internet Explorer, try the update again to check if the error is resolved.
Solution 4: Verify System Date and Time Settings
Ensuring that your system’s date and time settings are accurate can help prevent SSL certificate verification issues.
- Right-click on the date and time display in the bottom right corner of your screen.
- Select “Adjust date/time.”
- In the “Date & time” settings, toggle on the “Set time automatically” and “Set time zone automatically” options.
- If the settings are already on, toggle them off and then toggle them back on.
- Click “Sync now” to synchronize your system’s date and time with the internet time server.
- Restart QuickBooks and attempt the update again.
Accurate system date and time settings are crucial for SSL certificate verification during the update process. If your system’s date and time settings are incorrect, it can lead to discrepancies in the SSL certificate verification process, causing QuickBooks Error 12037. To verify and adjust your system’s date and time settings, right-click on the date and time display in the bottom right corner of your screen and select “Adjust date/time.”
In the “Date & time” settings, ensure that the options for “Set time automatically” and “Set time zone automatically” are toggled on. If they are already on, toggle them off and then toggle them back on to refresh the settings. Click “Sync now” to synchronize your system’s date and time with the internet time server. After adjusting the settings, restart QuickBooks and attempt the update again to check if the error is resolved.
Solution 5: Disable Compatibility Mode in Internet Explorer
Disabling Compatibility Mode in Internet Explorer can prevent conflicts during the update process.
- Open Internet Explorer and go to the “Tools” menu.
- Select “Compatibility View Settings.”
- Uncheck the box next to “Display intranet sites in Compatibility View.”
- Click “Close” to save the changes.
- Restart Internet Explorer and attempt the update again.
Compatibility Mode in Internet Explorer may interfere with QuickBooks’ ability to communicate with the server during the update process. By disabling Compatibility Mode, you can prevent any compatibility-related conflicts. To disable Compatibility Mode, open Internet Explorer and go to the “Tools” menu. Select “Compatibility View Settings” and uncheck the box next to “Display intranet sites in Compatibility View.” Click “Close” to save the changes and then restart Internet Explorer. After disabling Compatibility Mode, try the update again to check if the error is resolved.
Solution 6: Perform a Clean Install of QuickBooks
A clean install involves uninstalling and reinstalling QuickBooks to resolve any deep-rooted issues causing Error 12037.
- Back up your QuickBooks company file to avoid data loss during the clean install.
- Uninstall QuickBooks from your computer through the Control Panel or using the Uninstall Tool provided by Intuit.
- Reinstall QuickBooks using the latest installation files obtained from the official Intuit website.
- Restore your company file after the clean install is complete.
If QuickBooks Error 12037 persists despite trying the previous solutions, a clean install may be necessary to address any underlying issues. A clean install involves uninstalling QuickBooks from your system and then reinstalling it using fresh installation files from the official Intuit website. Before proceeding with the clean install, it is crucial to back up your QuickBooks company file to avoid data loss. After reinstalling QuickBooks, you can restore your company file and continue using the software with the assurance that the error has been resolved. This step can be effective in addressing deep-rooted issues that may have led to the error.
Solution 7: Contact QuickBooks Support
If none of the previous solutions resolve Error 12037, contacting QuickBooks support for specialized assistance may be necessary.
- Reach out to QuickBooks support through their official website or customer service helpline.
- Provide detailed information about the error and the steps you have already taken to troubleshoot it.
- Work closely with the QuickBooks support team to implement additional troubleshooting steps.
QuickBooks support is available to assist users in resolving complex issues like QuickBooks Error 12037. If you have tried all the previous solutions and the error persists, contacting QuickBooks support for specialized assistance is recommended. When reaching out to support, provide detailed information about the error and the steps you have already taken to troubleshoot it. Working closely with the QuickBooks support team allows you to receive personalized assistance tailored to your specific situation. They can guide you through additional troubleshooting steps to address the error effectively and ensure that your payroll update process runs smoothly.
Conclusion
QuickBooks Error 12037 can disrupt your payroll update process, causing frustration and delays in your financial management. However, with the step-by-step solutions provided in this comprehensive guide, you can tackle the error effectively and ensure uninterrupted access to important updates. By addressing potential causes such as internet connectivity issues, firewall and antivirus interference, misconfigured SSL settings, incorrect system date and time settings, and Internet Explorer Compatibility Mode, you can resolve the error and optimize your QuickBooks experience.
Additionally, performing a clean install of QuickBooks or seeking assistance from QuickBooks support can offer valuable solutions to address deep-rooted issues causing the error. With these troubleshooting methods at your disposal, you can confidently overcome QuickBooks Error 12037 and maintain seamless payroll processing for your business. If you encounter any challenges or require further assistance, do not hesitate to contact our QuickBooks Error Support Phone Number +1-888-538-1314. Our dedicated team of experts is ready to assist you and ensure that your QuickBooks experience remains error-free and efficient. Embrace the right solutions and get back to managing your finances with ease and precision.